 QNAP 最新推出的 NAS 机种:TS-251D 集资料安全储存、多媒体娱乐于一机,并配备一个 PCIe 扩充槽,提供高度应用扩充弹性。
QNAP 最新推出的 NAS 机种:TS-251D 集资料安全储存、多媒体娱乐于一机,并配备一个 PCIe 扩充槽,提供高度应用扩充弹性。除了档案分享、资料备份、架站架伺服器等一般人会想到的基本用途外,我也可以透过 QNAP NAS 架设 Plex 影片伺服器,并使用 HybridDesk Station 本地播放,同时搭配 Qremote APP 来操控 Plex 介面,如下图所示:
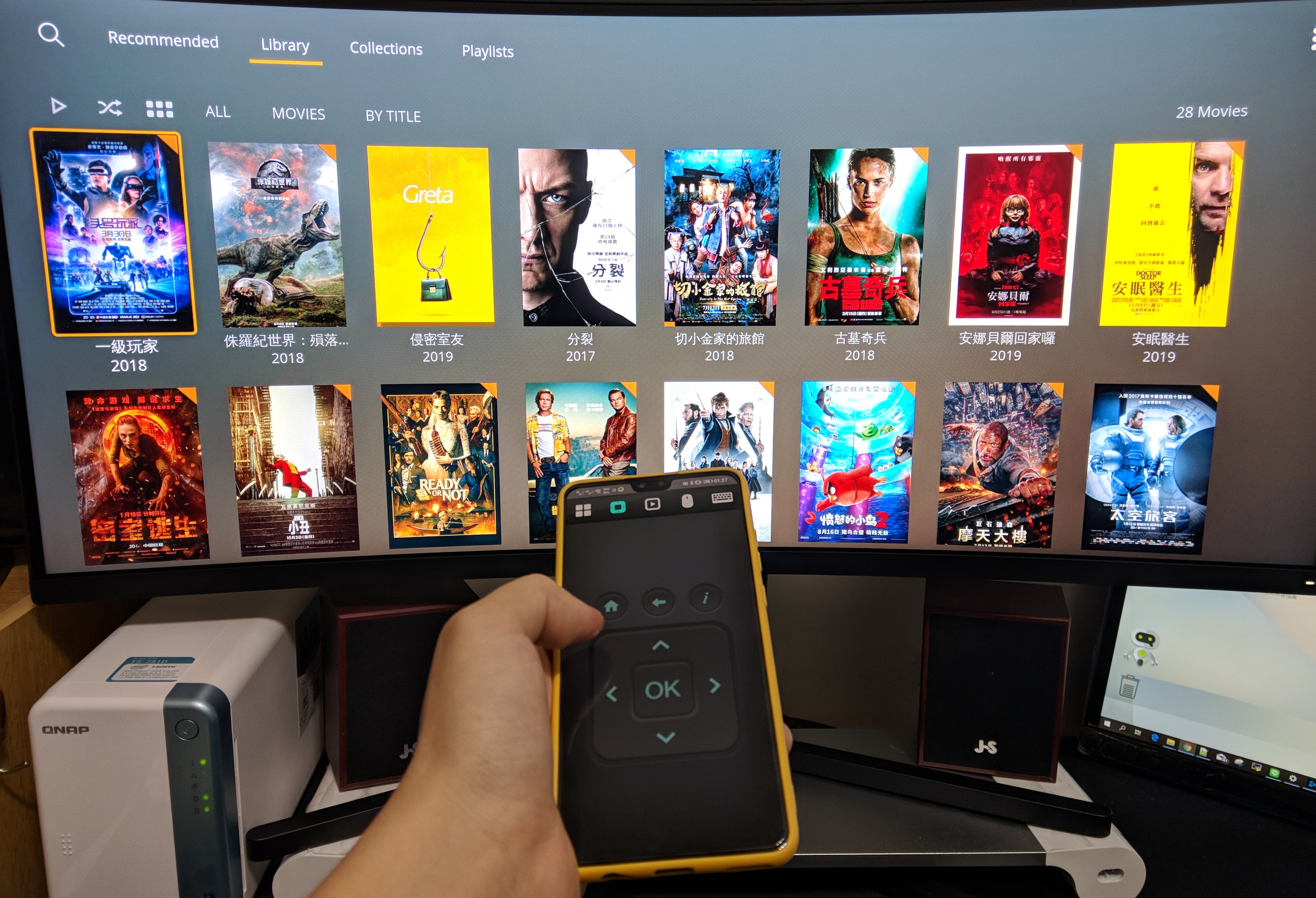
且不管是影片、相簿还是音乐播放器,QNAP 都有推出专属 APP 供使用者在户外存取家中的 NAS 资源。以 VideoStation 为例,行动版 APP 的名称为 Qvideo,这样子即使在外,也能使用平板电脑或手机来看电影或追剧;且如果在 4G 网路或 Wi-Fi 环境不佳的地方,影片播放起来可能会卡卡,那么就可以将影片即时转档为较低解析度;如下图,从原始 1080P 转档成 240P 可是整整节省了
67% 的网路流量呢!
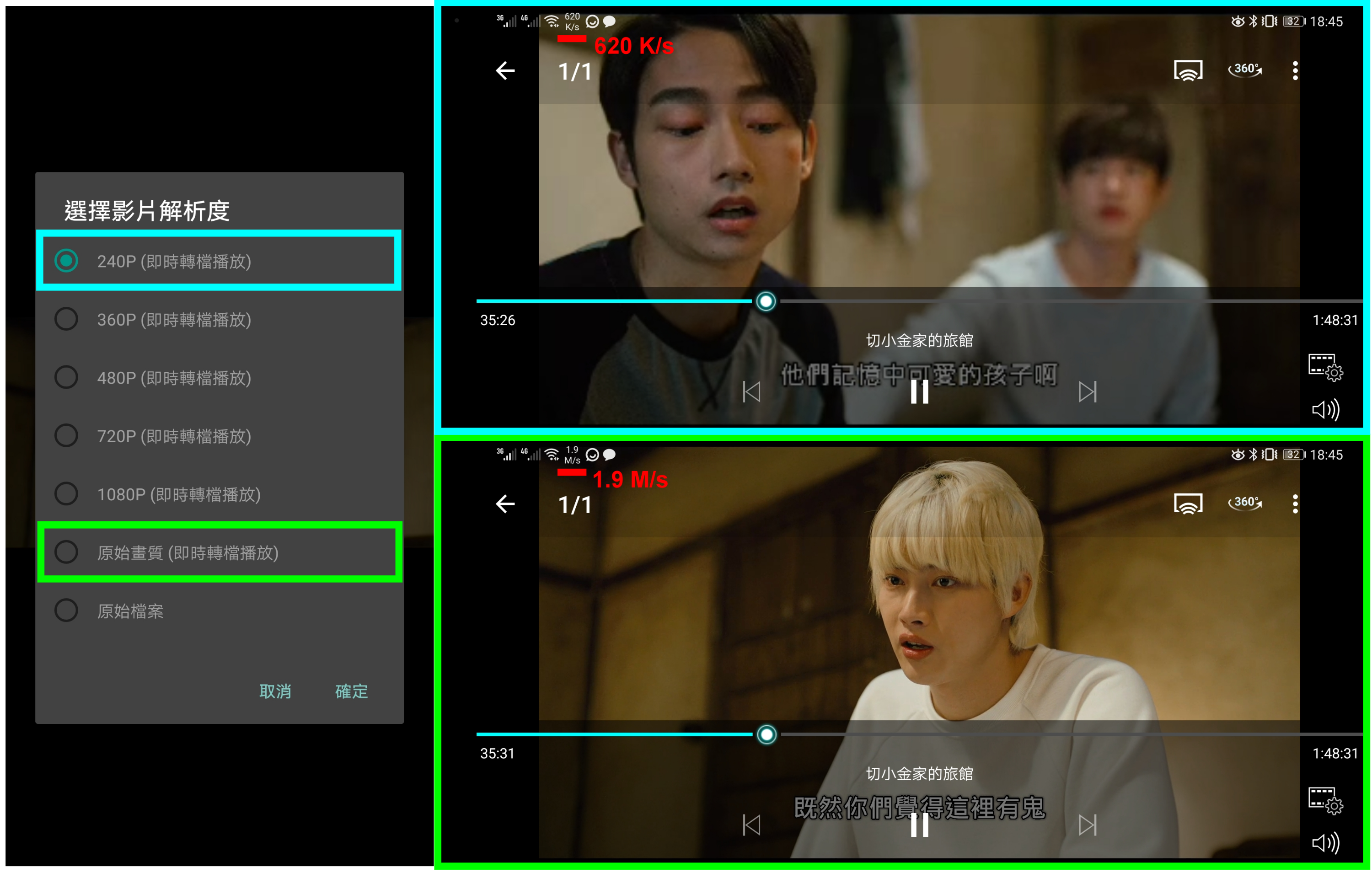
我们还可以透过 QNAP NAS 来备份手机照片,利用 QuMagie 来为相片进行 AI 智慧分类,辨识出不同人脸和事物场景。或许有人会想问,为何不透过 Google 相簿备份就好呢?这是因为
Google 帐户只提供 15GB 的容量空间,如果使用无限量的储存空间方案,所有大于 1600 万像素的照片都会被压缩为 1600 万像素、1080P 解析度以上的影片也会被压缩为 1080P。现在的手机拍照像素越来越高,所以若使用免费方案,照片会被压缩是必然的;若不希望被压缩,只能采用如下图的 Google 储存空间方案,但长期下来,也是一笔可观的金额。
▼ 2 TB 空间一年新台币 3300 元,费用并不便宜。
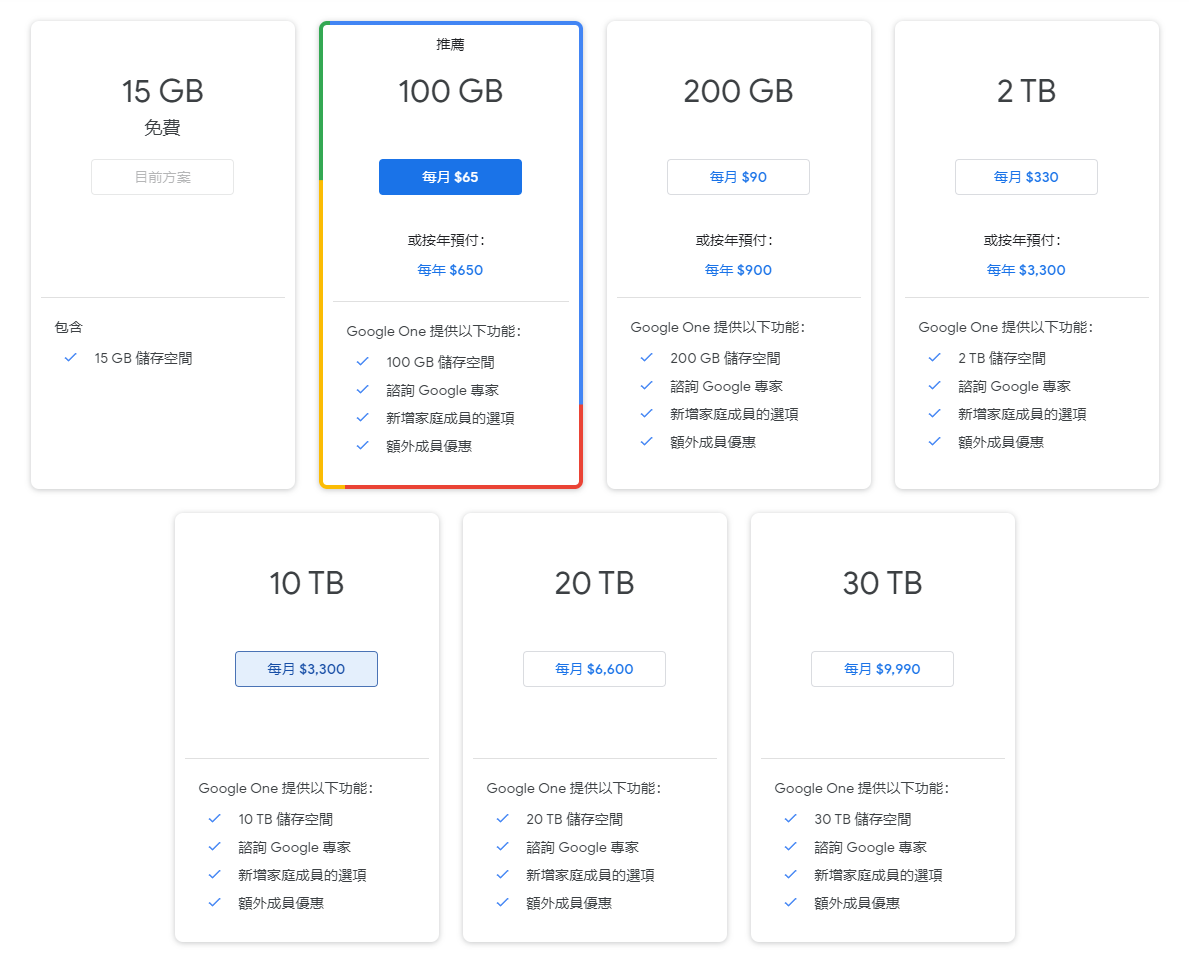
因此除了可以
透过 QNAP NAS 来备份照片和影片,也可以将所有电影、电视连续剧、音乐等多媒体档案也能全部上传;这样一来就能不管何时何地、不管是家人还是朋友,都能够存取家中的 NAS 资源。

★ QNAP TS-251D & WD RED SA500 SSD 产品开箱 ★
★ 影视追剧篇:VideoStation & PLEX ★
★ 智慧相簿篇:QuMagie & Photo Station ★
★ 音乐播放器:Music Station ★
★ 本地播放:HybridDesk Station ★
★ 效能测试 ★
★ 总结与心得 ★

本次要开箱的产品是 QNAP TS-251D NAS 和 WD RED SA500 SSD 2.5 吋 NAS 固态硬碟。

首先看到 QNAP TS-251D,CPU 使用 J4005 (Dual-core, up to 2.70 GHz)、内建 2GB RAM (另有 4GB 版,可自行扩充至 8GB)、两个 2.5/3.5吋 硬碟插槽,以及一个 PCIe 插槽。

产品内容物有 TS-251D NAS、变压器和电源线、网路线、硬碟螺丝、快速安装说明书。

TS-251D 的体积不大,正面有电源键、一个 USB 3.0 埠和备份按钮。

机身背面有一个 HDMI 2.0 埠、一个 USB 3.0 埠、三个 USB 2.0 埠、一个网路孔、电源接口和肯辛顿锁;最上方是可以自行扩充的 PCIe Gen 2 x4 扩充槽。

再来把 NAS 前方保护盖打开,前盖使用磁吸式,要移除或放回都非常方便。

硬碟托盘只要先按住下图红点处,再拉出即可。

接着介绍本次的 SSD 硬碟,使用两颗 WD RED SA500 SSD 2.5 吋 NAS 固态硬碟。与标准的 SSD 不同,
WD Red SA500 SSD 专门针对 24x7 全年无休条件使用设计和测试,并提供高耐用性和大型档案高效快取能力,非常适合资料库存取、多使用者环境、相片渲染、4k 和 8k 影片编辑和其他要求严苛的应用。
WD RED SA500 SSD 具有
高达 2500 TBW (Terabytes Written, 耐写度),2M MTBF (Mean Time Between Failures, 平均故障间隔),5 年有限保固;且经过 AJA System Test 软体实测,写入速度 486 MB/s,读取速度 507 MB/s。
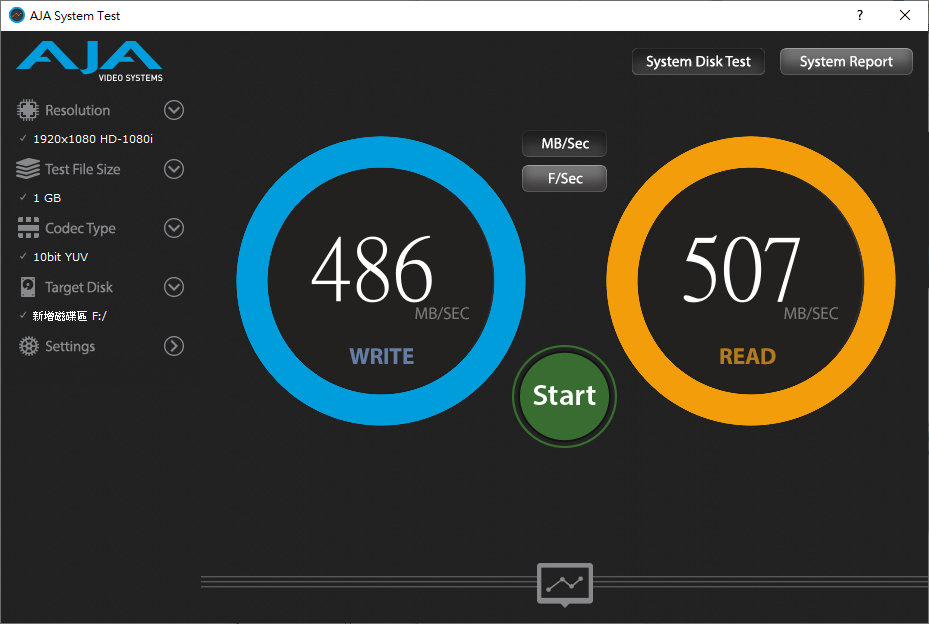
我们把 2.5 吋 SSD 固定于硬碟托盘,由于体积较小,需要使用四个螺丝固定;若是 3.5 吋硬碟,只需要使用托盘两侧的边条来固定即可。

安装完成后,只要把 NAS 接电、插上网路线并开机即可。
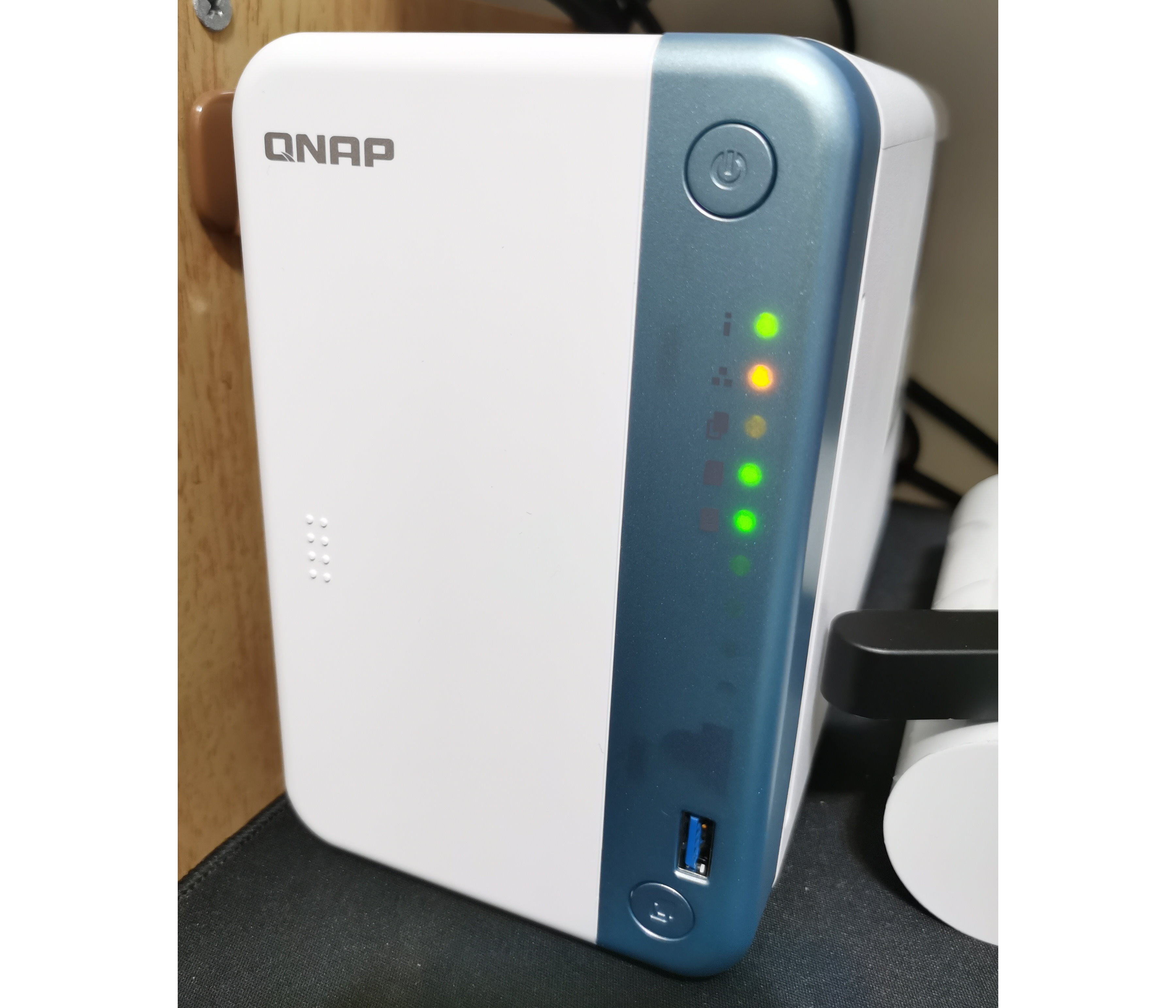
在浏览器中输入 QNAP TS-251D 的区网 IP,或是透过
Qfinder Pro 来寻找 QNAP TS-251D,并依照指示完成初始安装。
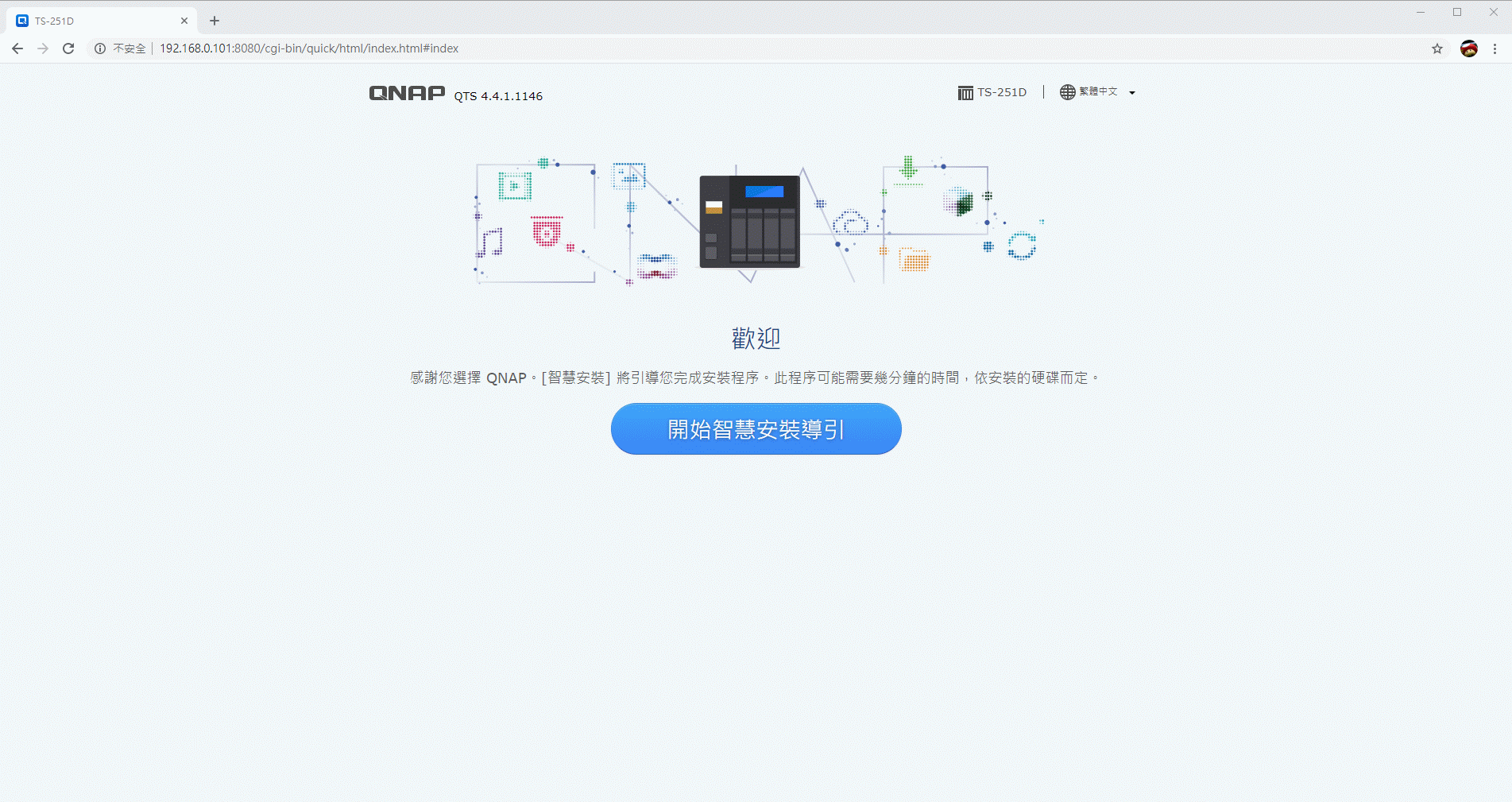
安装完成后,我们就能透过刚才设定的使用者名称和密码来登入 QNAP NAS。
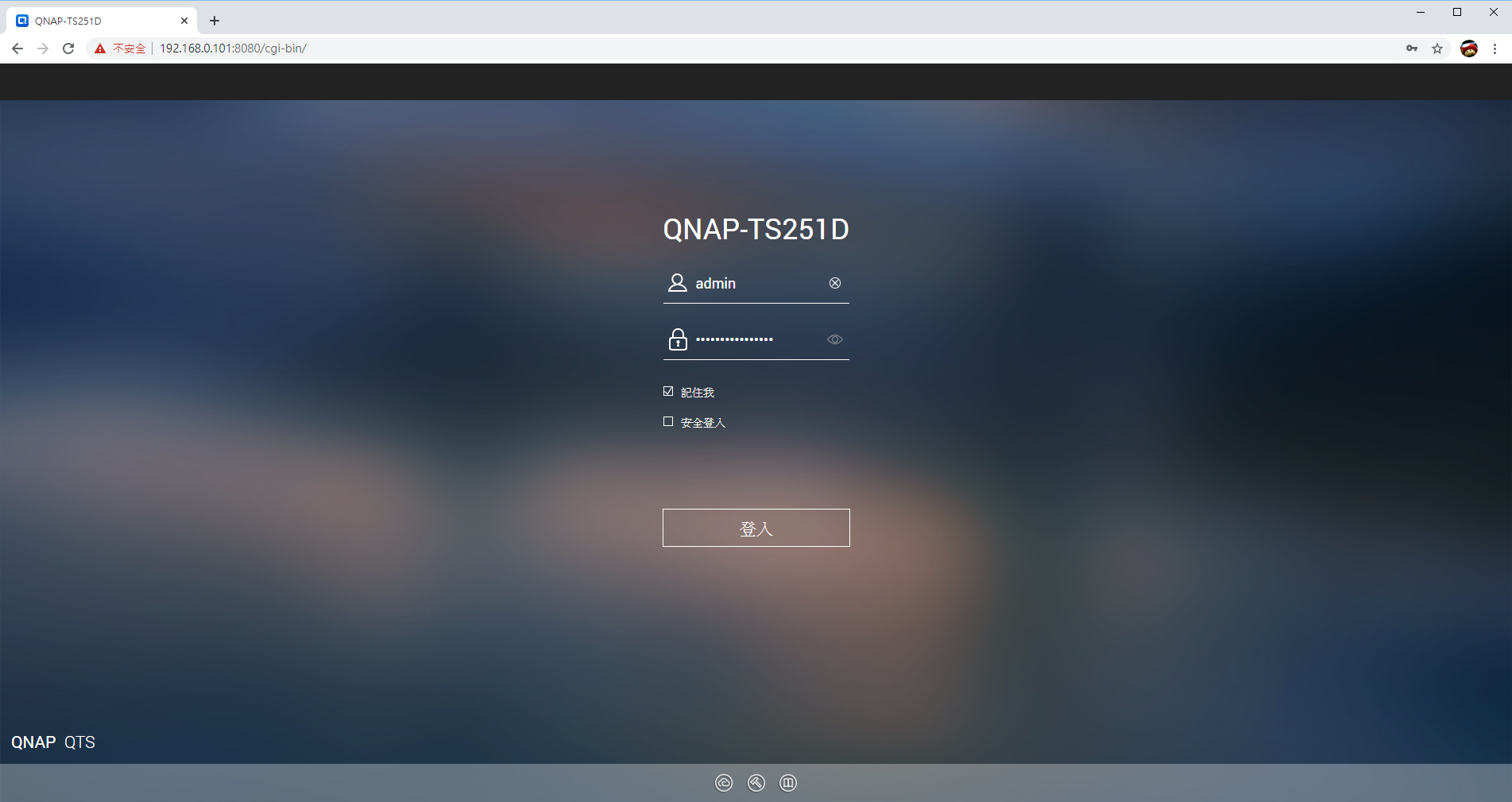
最后一步则是要设定储存空间,本次使用两颗 500GB 的 SSD 硬碟,组 RAID 1。
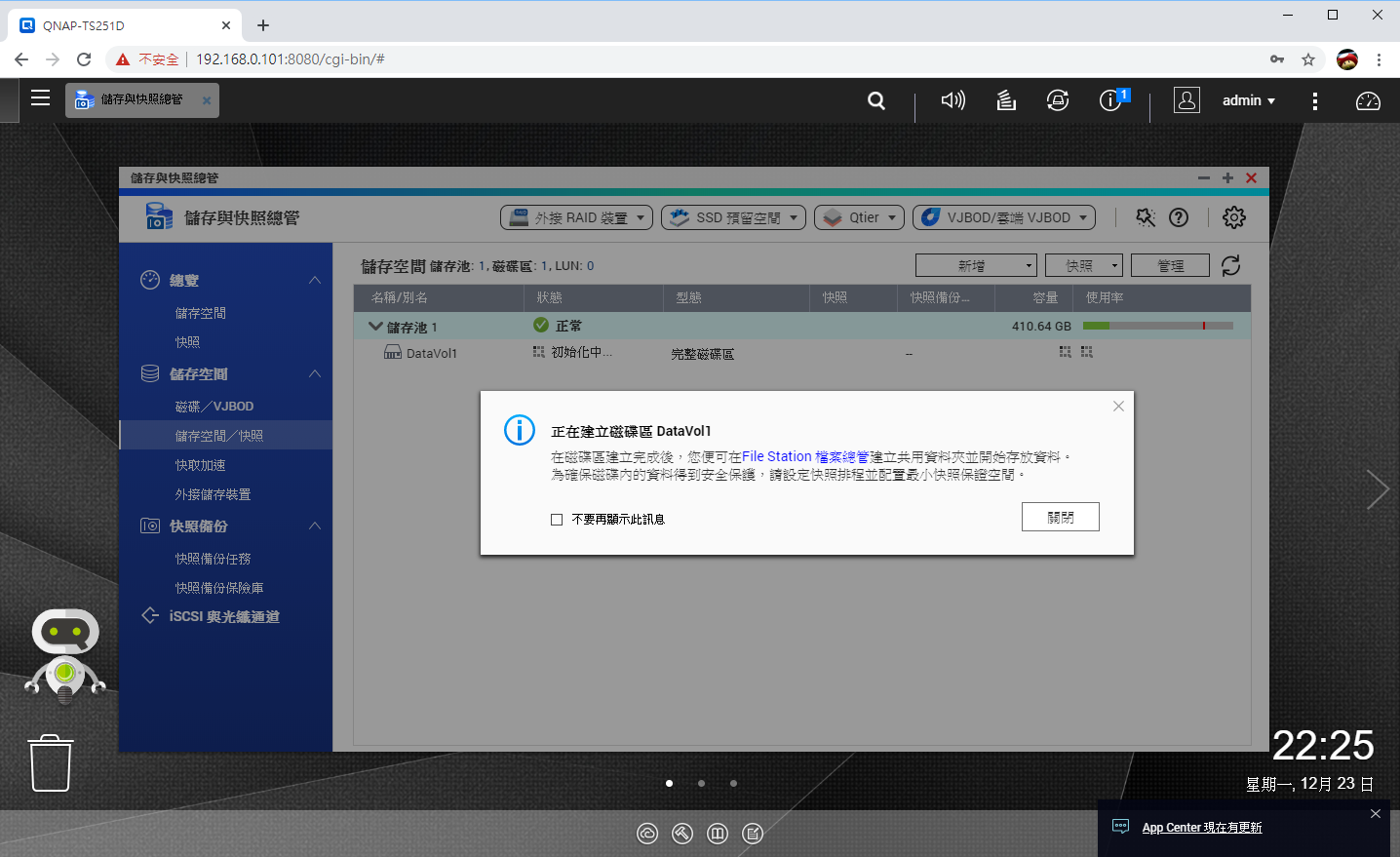
下图为 QNAP 的 QTS 桌面。
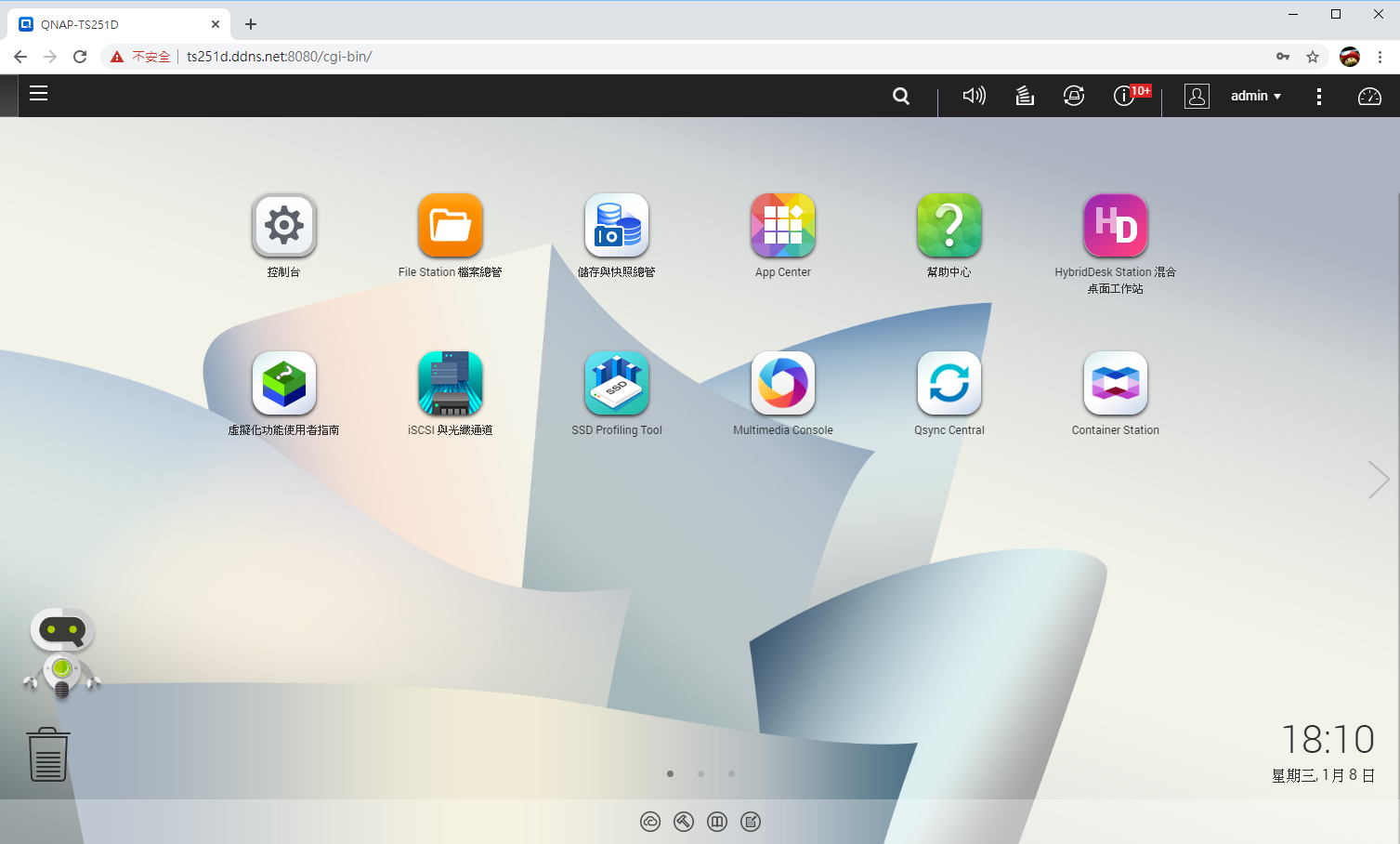
App Center 具有各式各样的 APP 供使用者安装,下面会介绍各种影音娱乐方面的 APP,丰富你我家庭生活!


首先要介绍播放影片的套件「Video Station 影音剧院」,
举凡任何影片如:电影、电视影集、家庭影片等都能整合在这里浏览和播放。首先我们要到 App Center -> 多媒体附加套件,去安装提供电影和影集资讯的 TMDb 资料库。
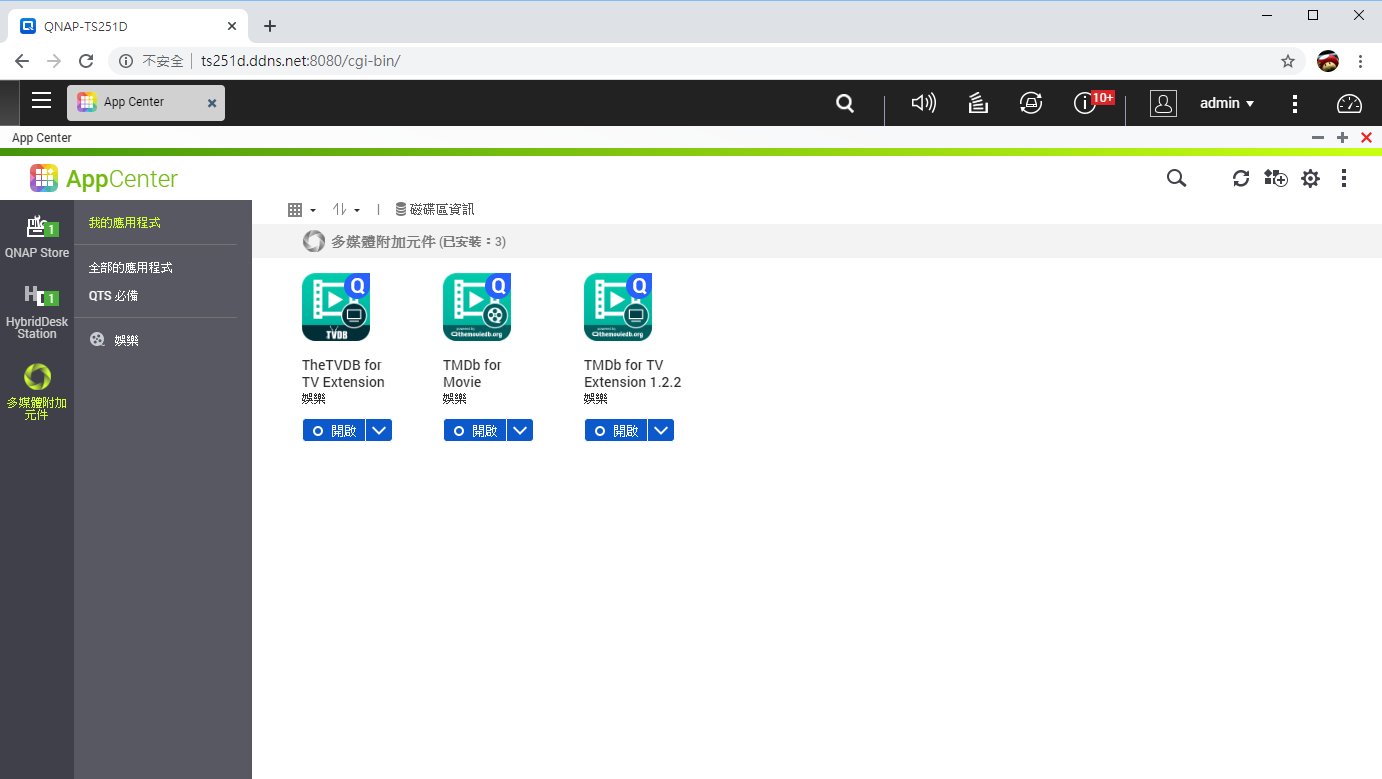
然后打开 Video Station,这里要新增存放影片的资料夹路径,例如:若是影集、连续剧或动漫,那就要把它新增在"电视节目"的类别下。
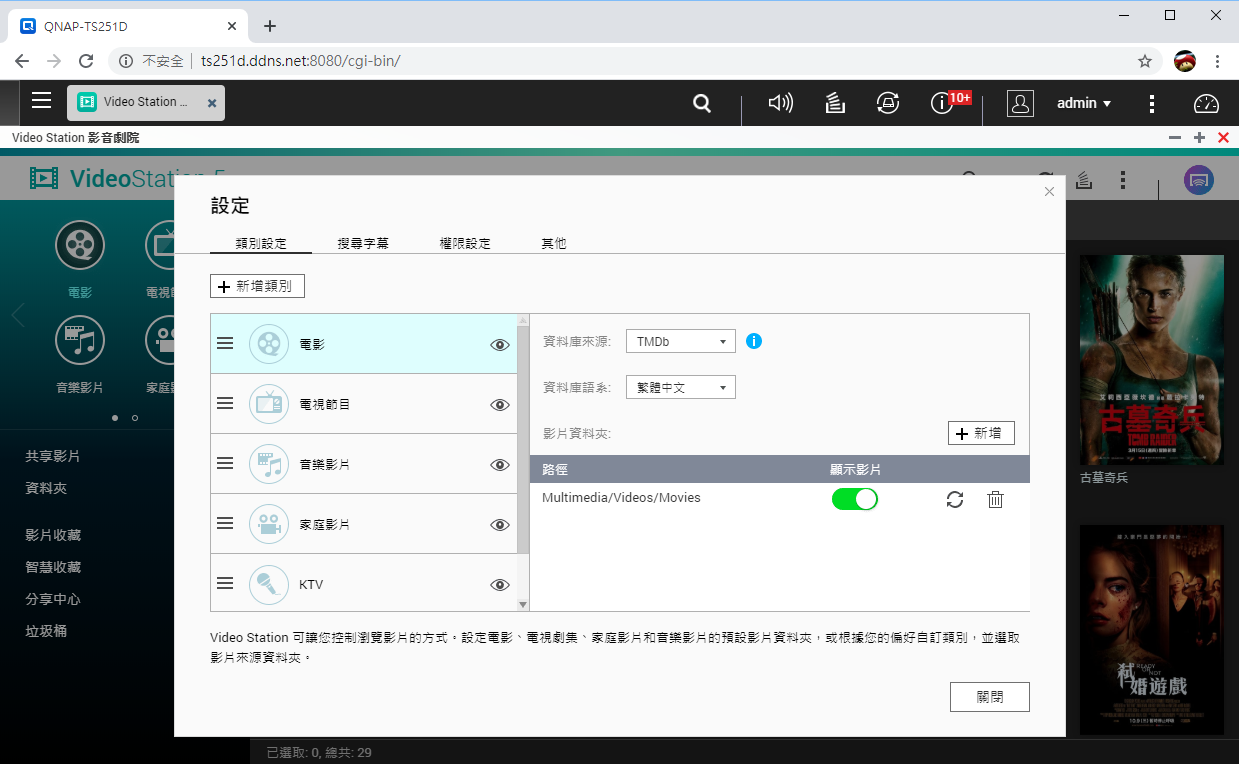
新增完类别和资料夹路径后,并经过电影名称内容校对 (因为有些电影资讯,搜寻出来结果可能是错的),如下图,就会成为个人专属的电影收藏柜。
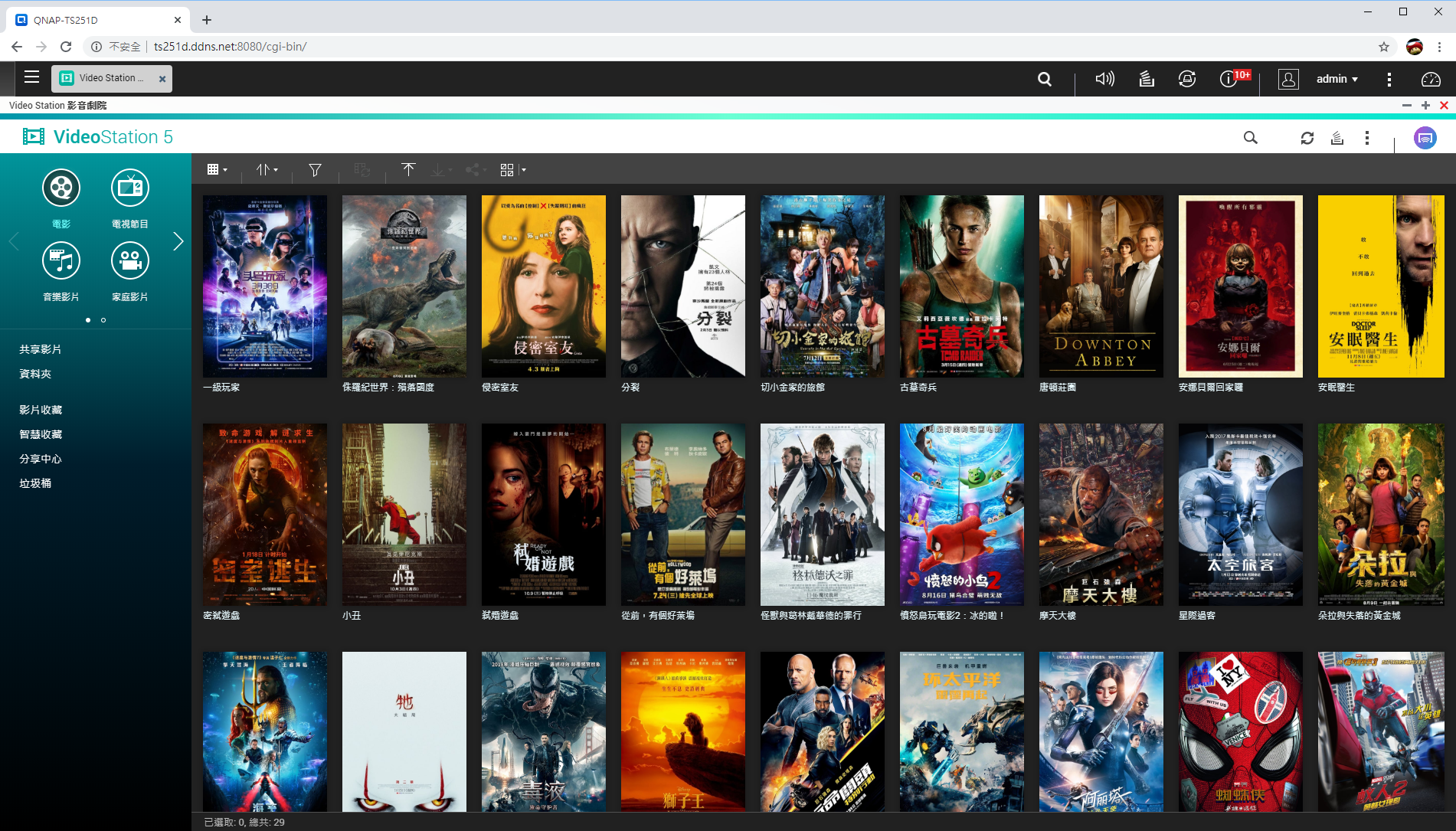
点开某部电影的资讯,部分电影会有中文介绍。
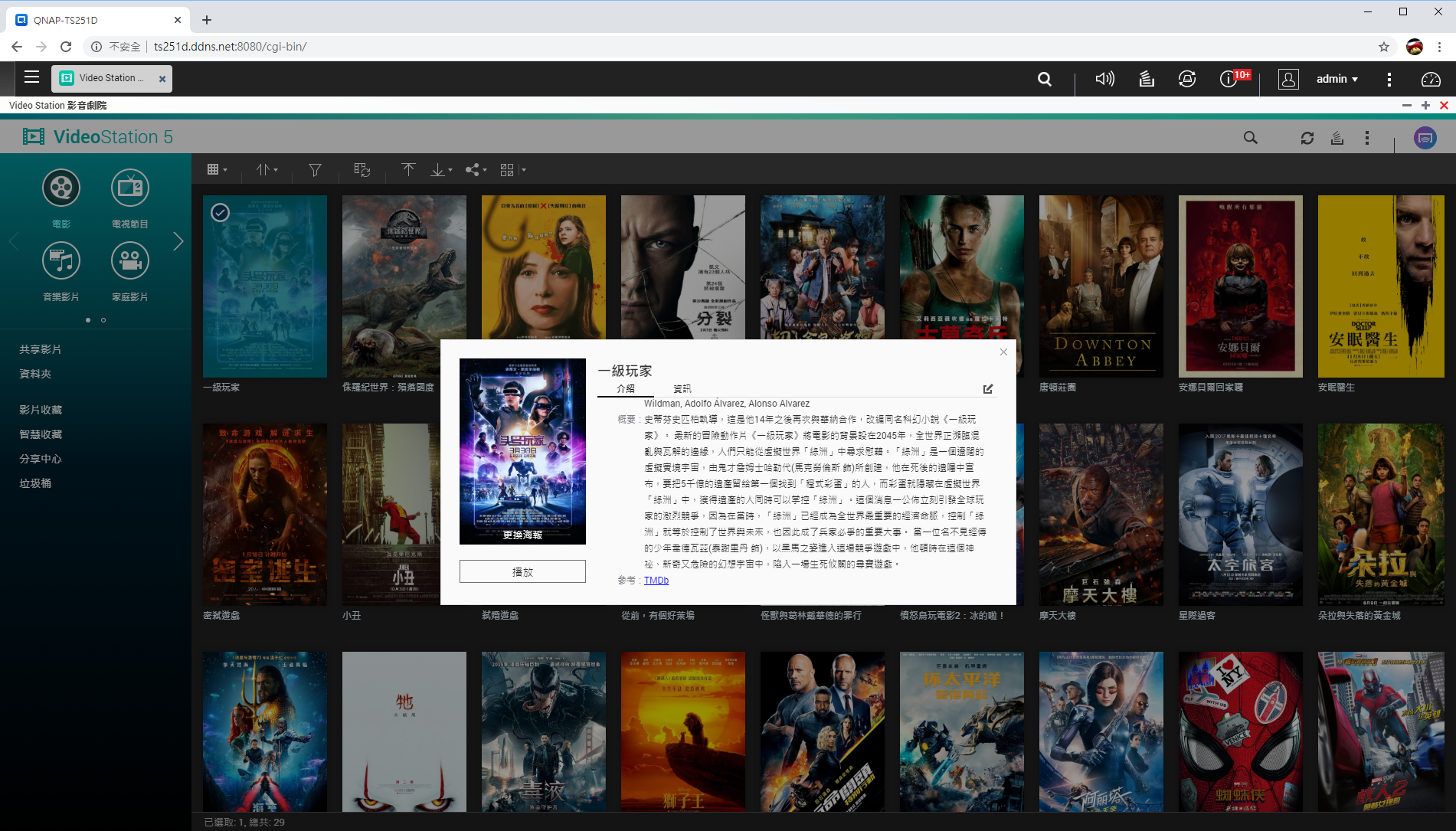
再来看到电视节目的类别,下图是动画的分类结果。
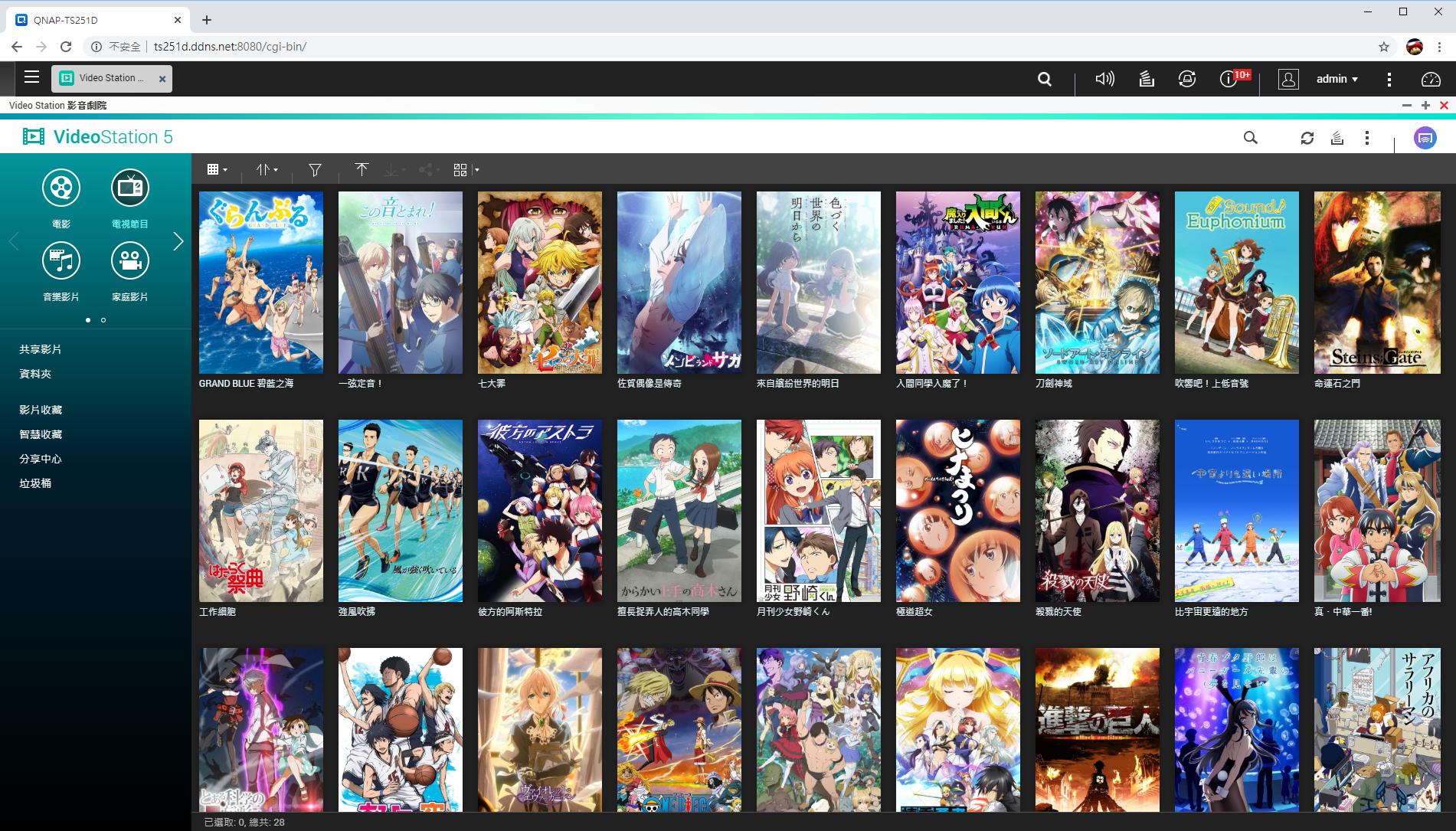
影集和电影不同的地方是,除了很多集之外,也可能分了很多季播出。以「刀剑神域」动画为例,从第一季 2012 年播出后,直到今年已播出至第四季,这时候透过"季"来分类,要找某一集影片就会很轻松。
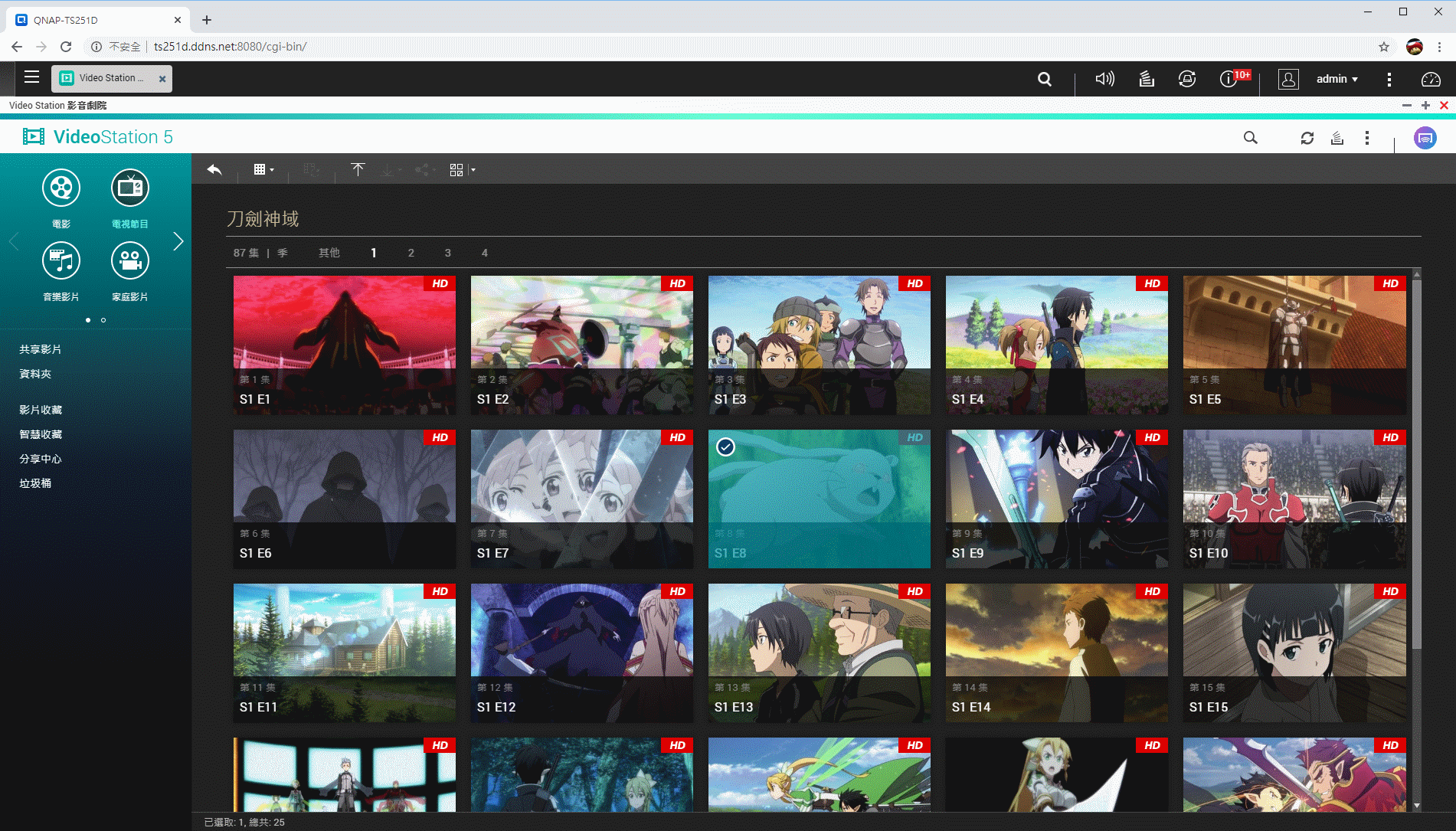
下图是 Video Station 的播放器介面,如果是电视影集,下方能直接选集来播放。
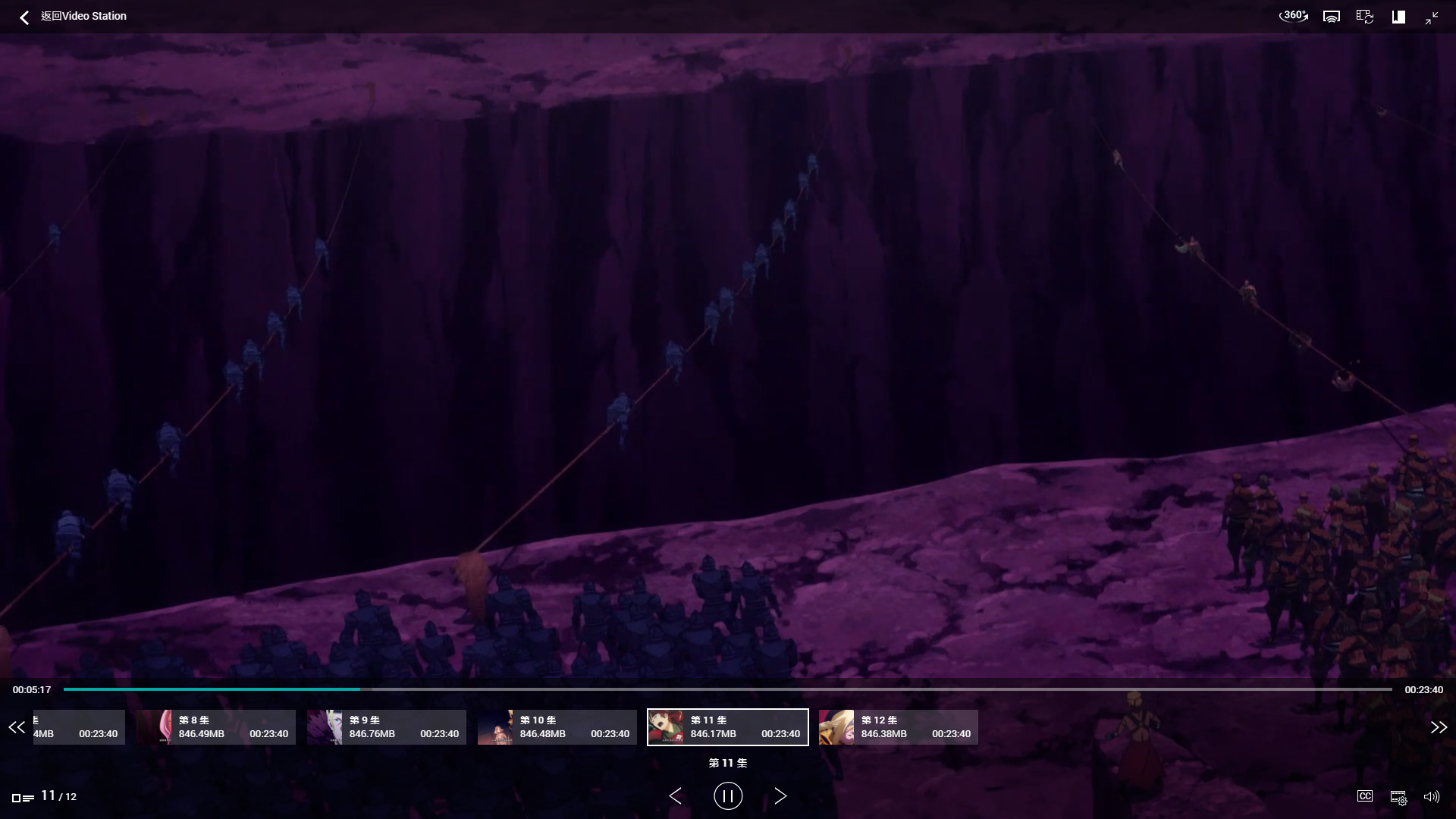
除了 VideoStation,使用者亦可透过 Plex 建立媒体伺服器和播放器,且笔者认为
Plex 具有更美观的介面,支援的影音格式更广泛;下图是电影媒体库界面 (一样要进行电影名称内容校对),和 Video Station 差不多。

点入某部电影后,会出现该电影的专属介绍页面,除了文字介绍,还有演员图片供检视。
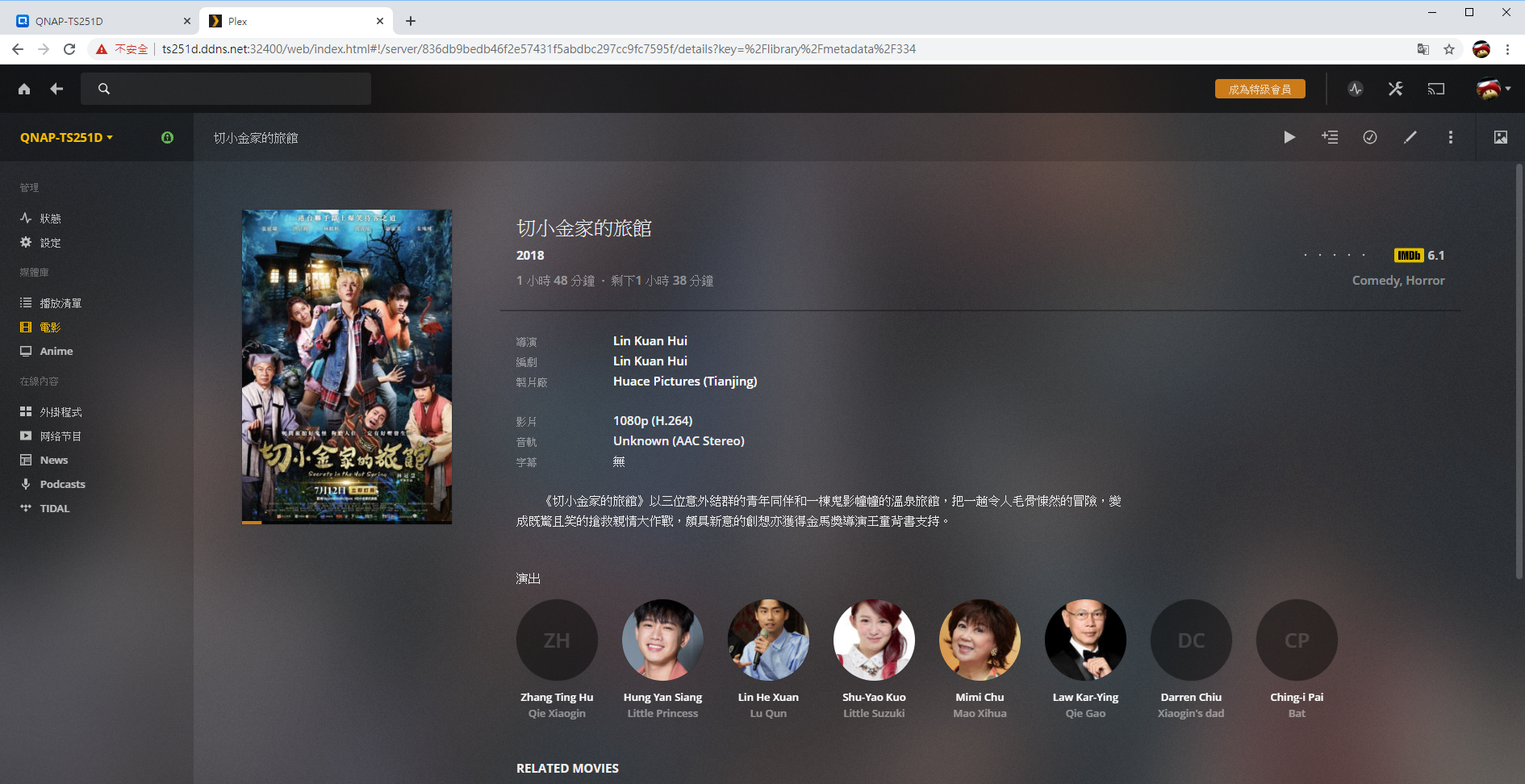
Plex 的播放介面,包含前进 30 秒、后退 10 秒等功能。
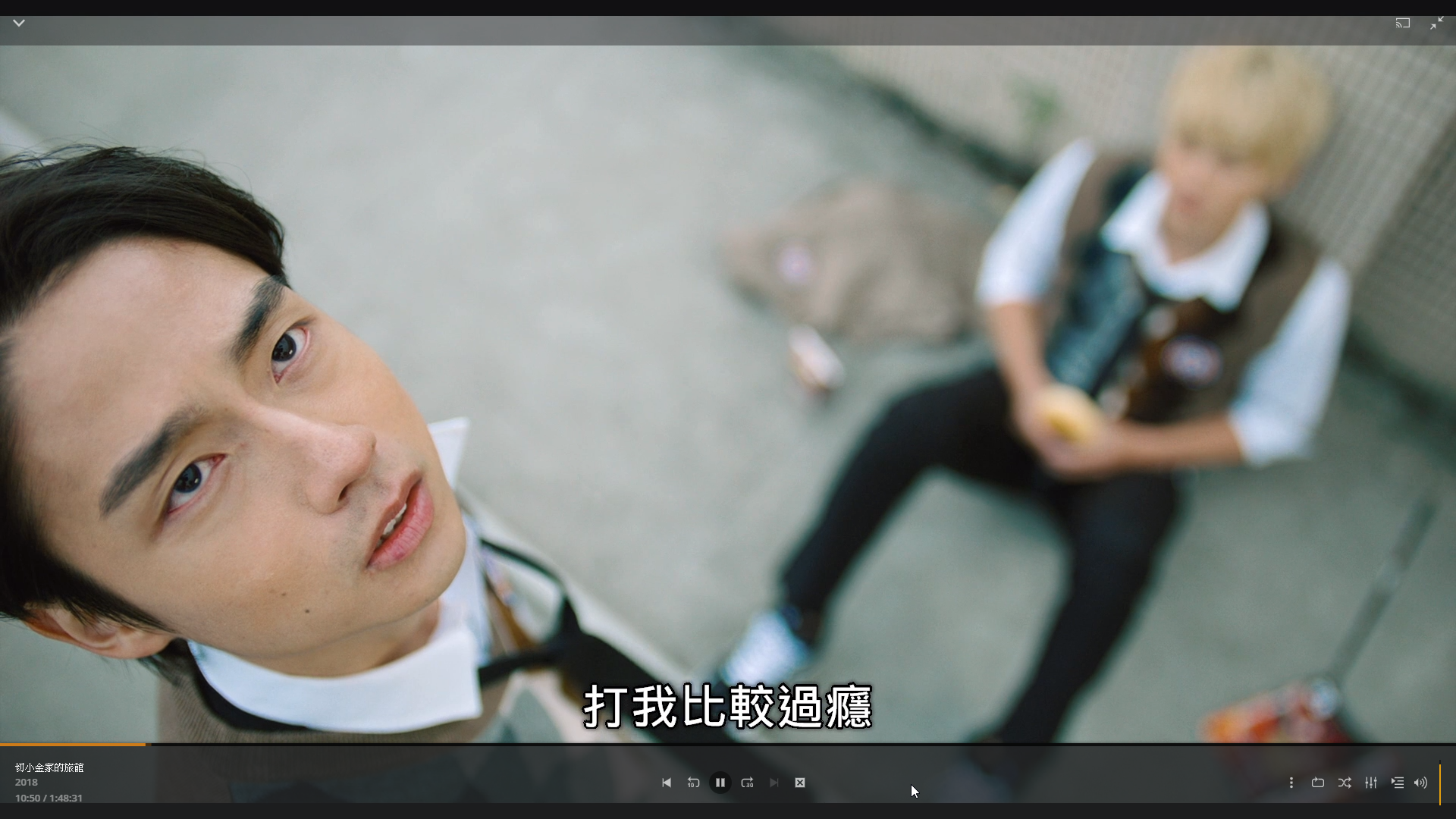
但是 Plex 也有个小限制,也就是它具有
严格的档案命名规则,若没照着命名规则走,甚至连自己新增到 NAS 的影集都不会出现在 Plex 列表中。
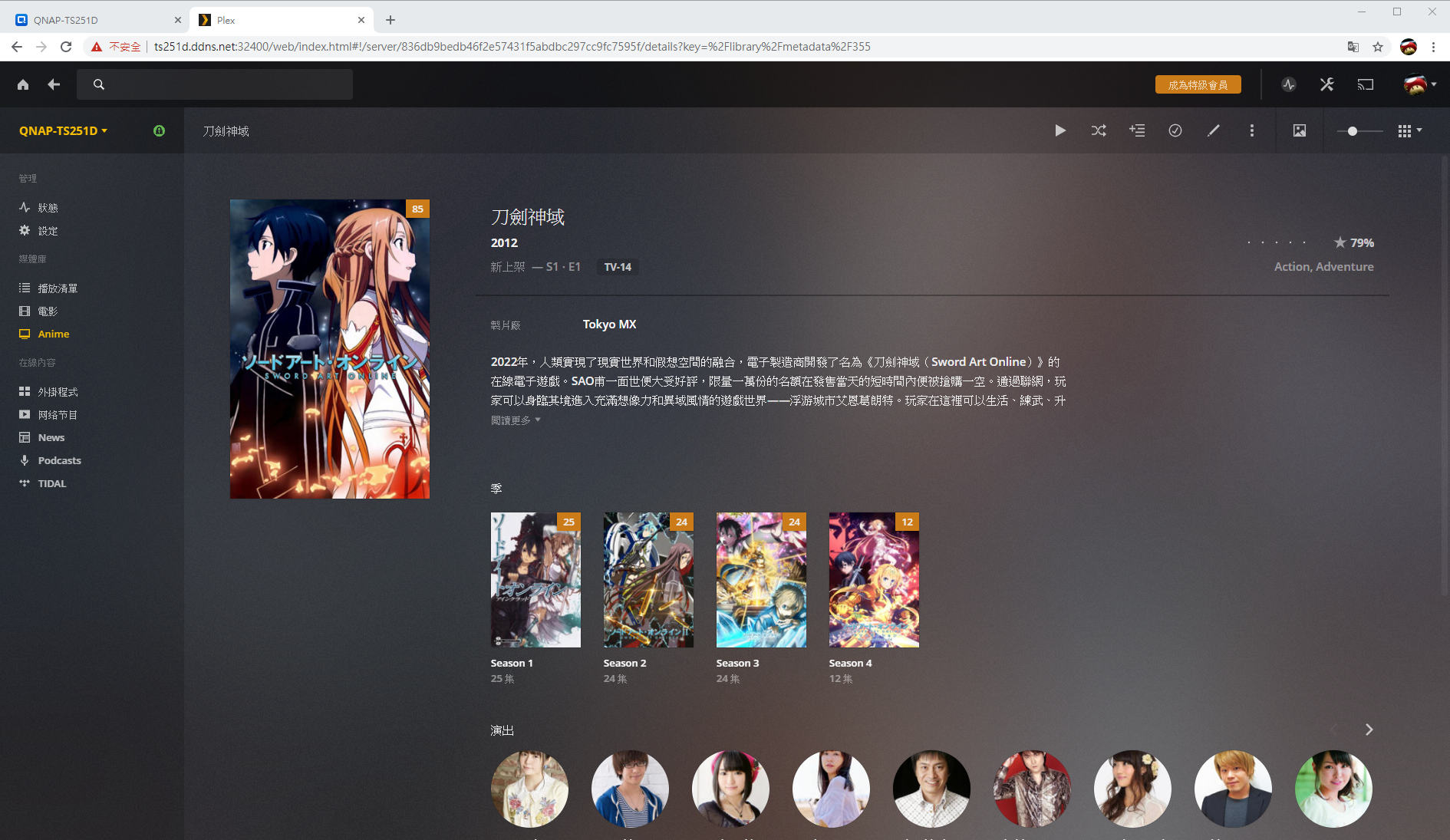

许多人经年累月拍摄了数千张照片,数量十分庞大,因此整理起来也不容易。
QuMagie 整合 AI 影像辨识技术,提供智慧分类的相簿,运用人工智慧比对人脸特征,将相似的人脸自动分群,并能分类不同的场景主题;首先要新增 QuMagie 的内容来源资料夹。
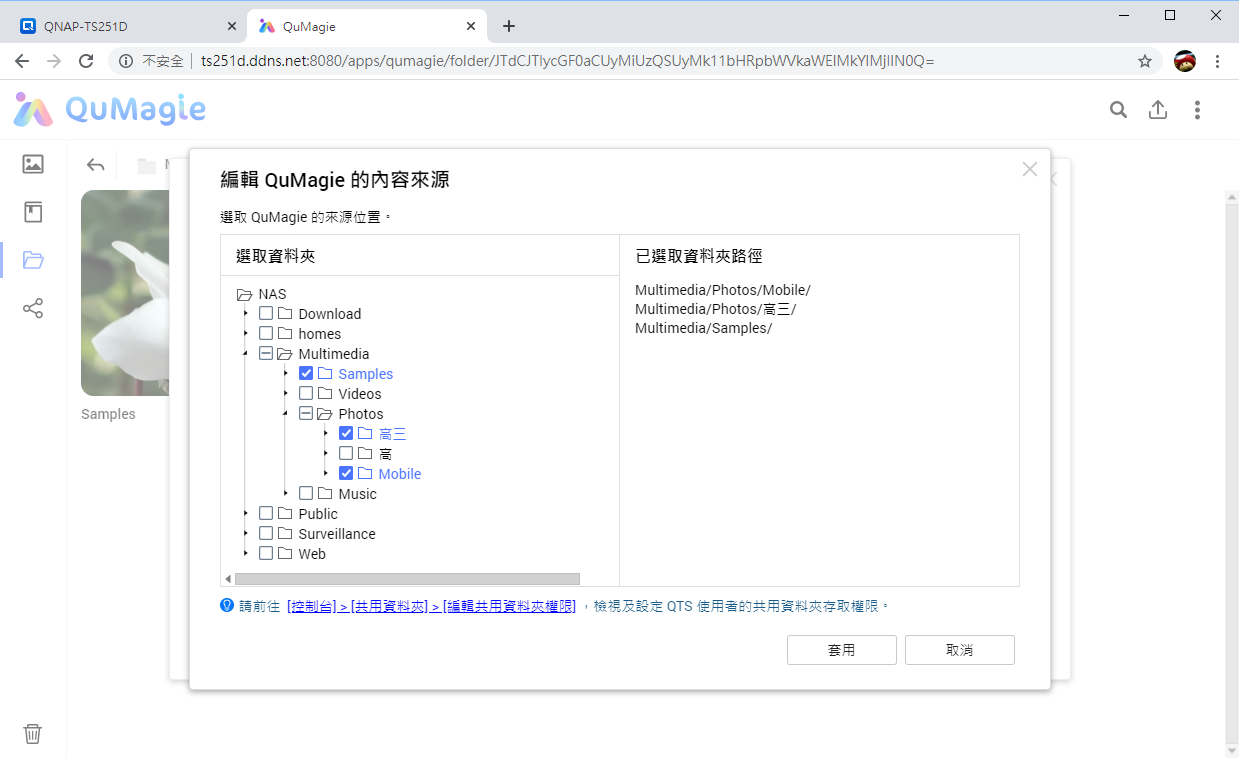
等待 NAS 辨识人脸和物件完成后,下图是以"时间轴"分类的所有照片。
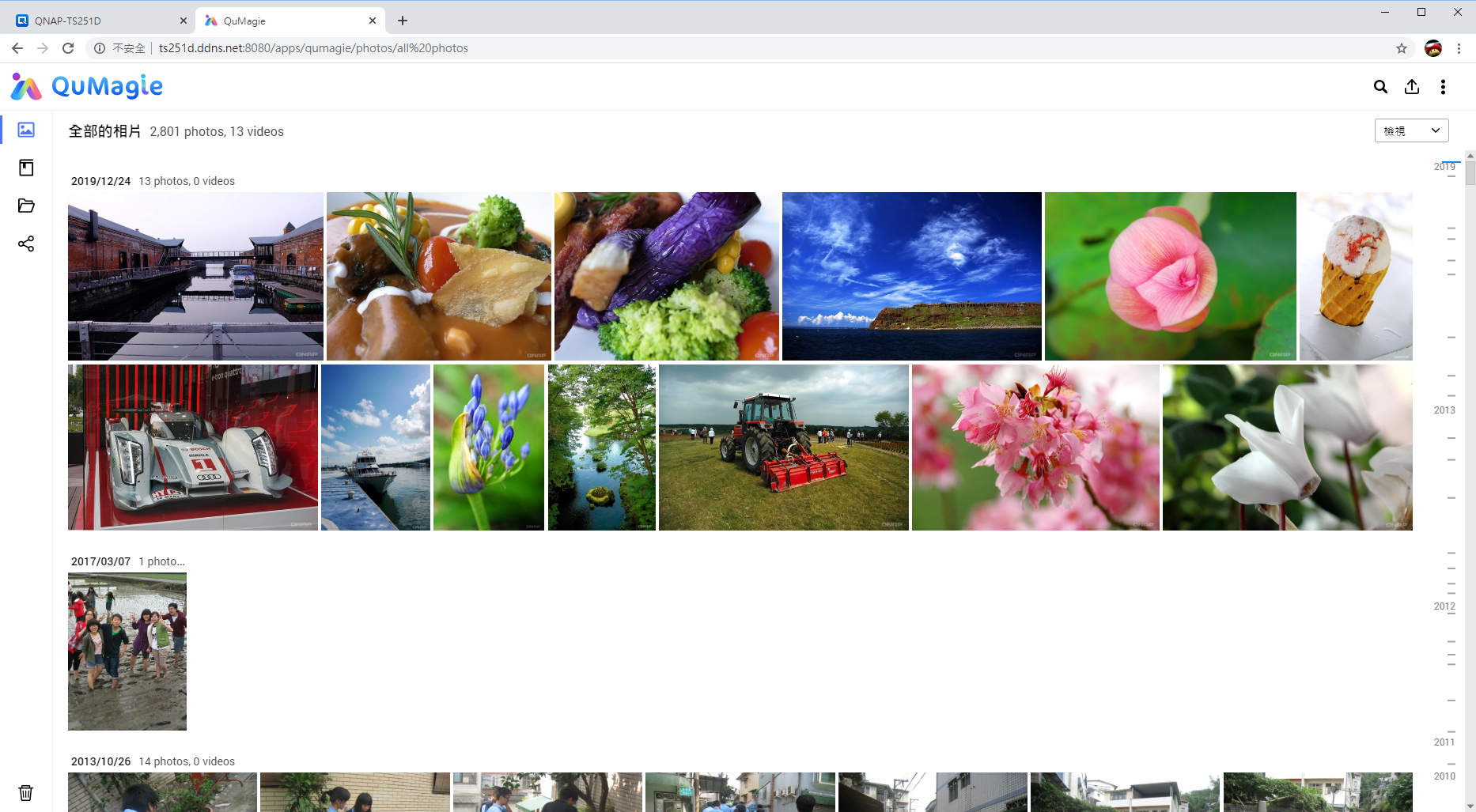
而照片也会依照人物、事物、地点等方式分类。
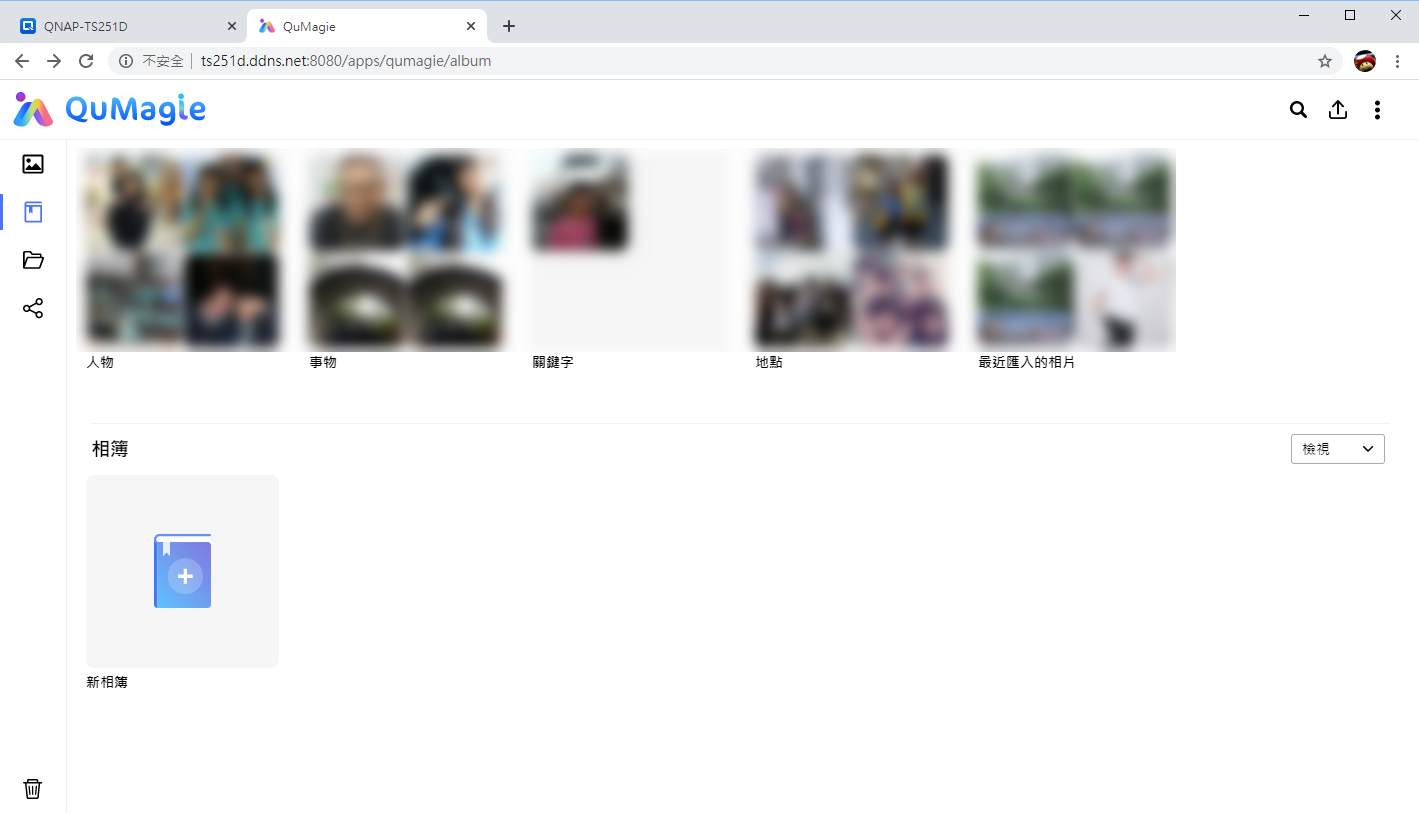
"人物"分类,我们可以为同一张人脸输入这个人的名称;由于辨识的严谨度,可能会有同一张人脸分类很多次,这时也能合并这些人脸。
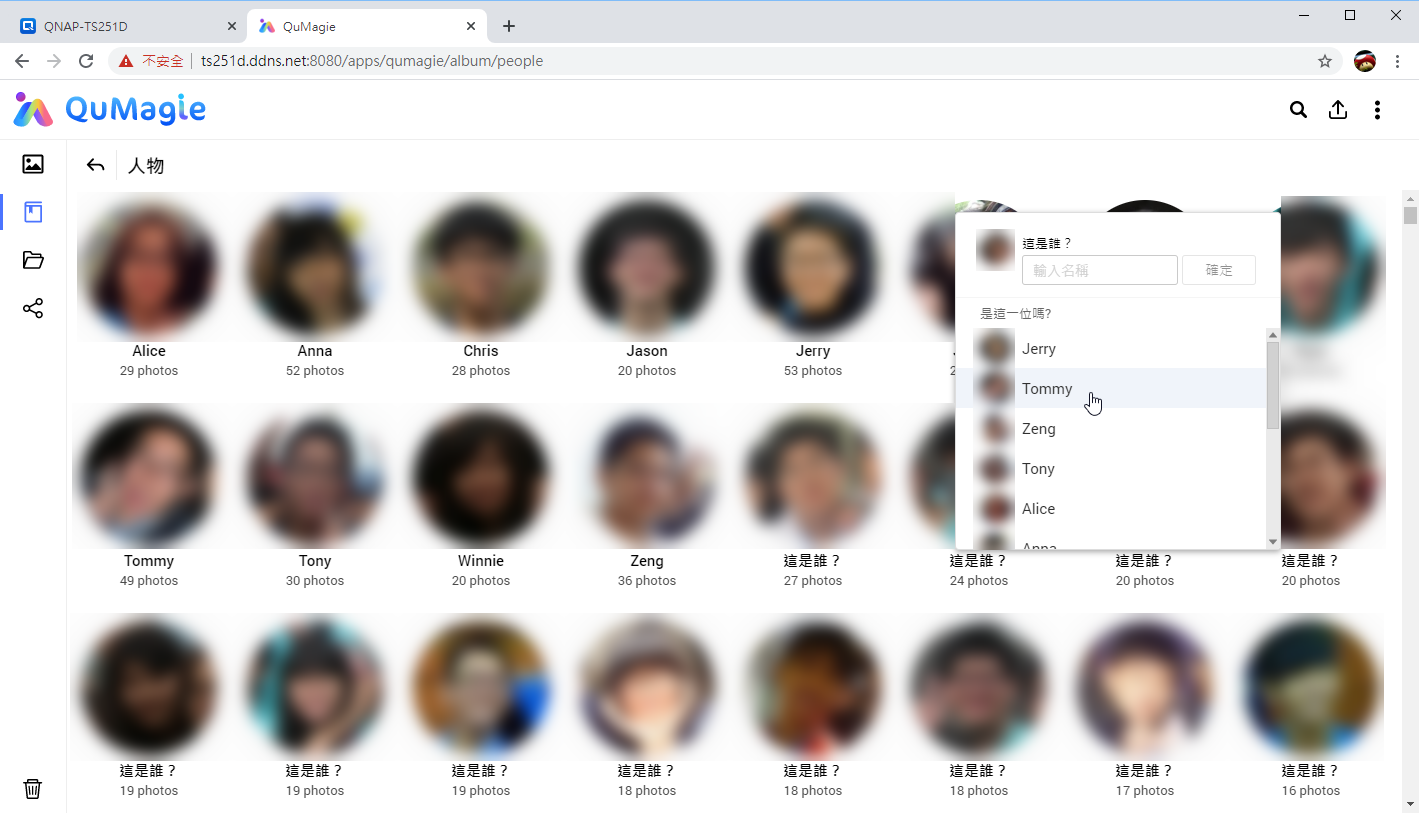
"事物"分类,如图是花朵的类别照片。
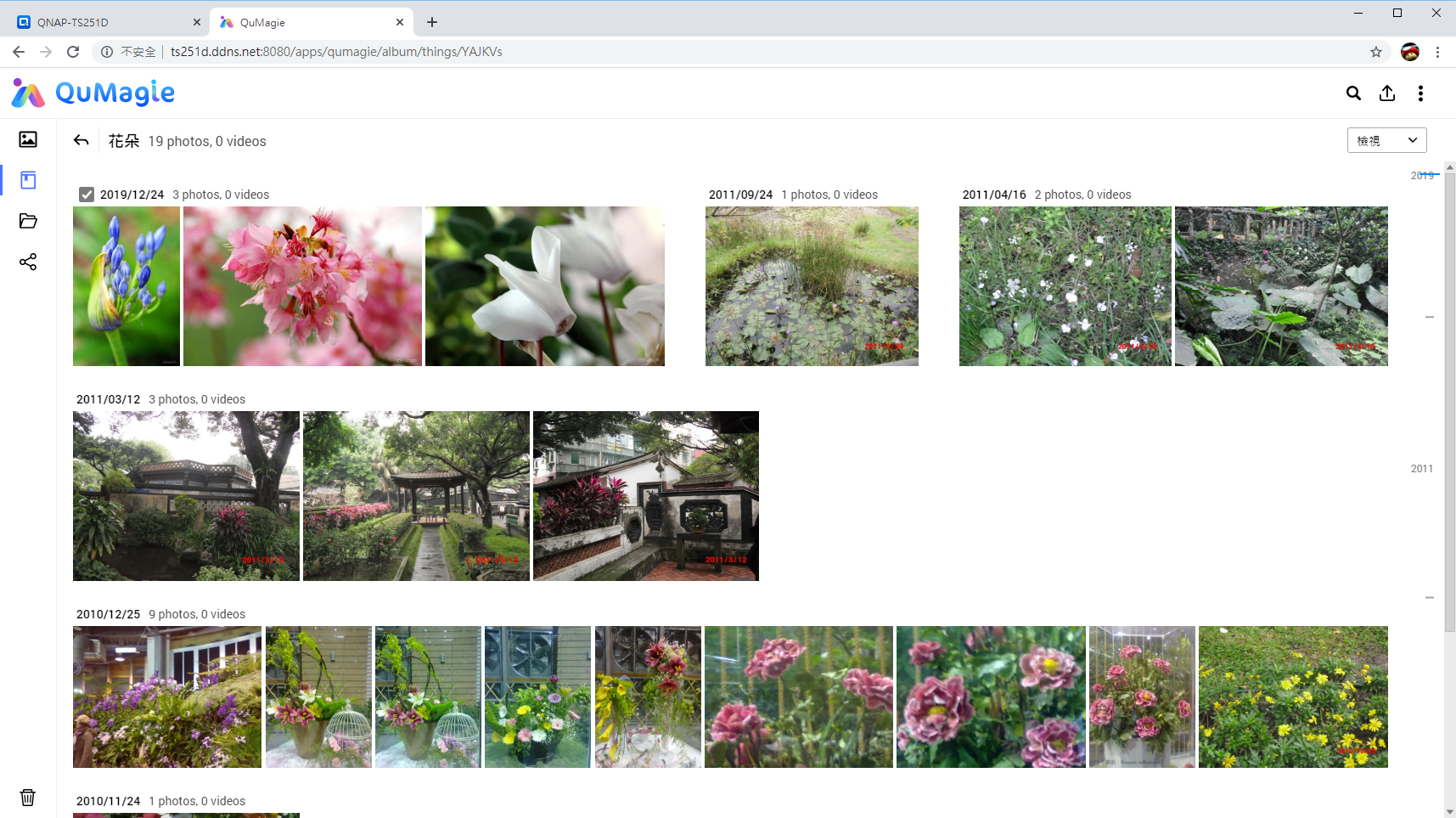
"地点"分类,QuMagie 会直接抓照片中的位置资讯。
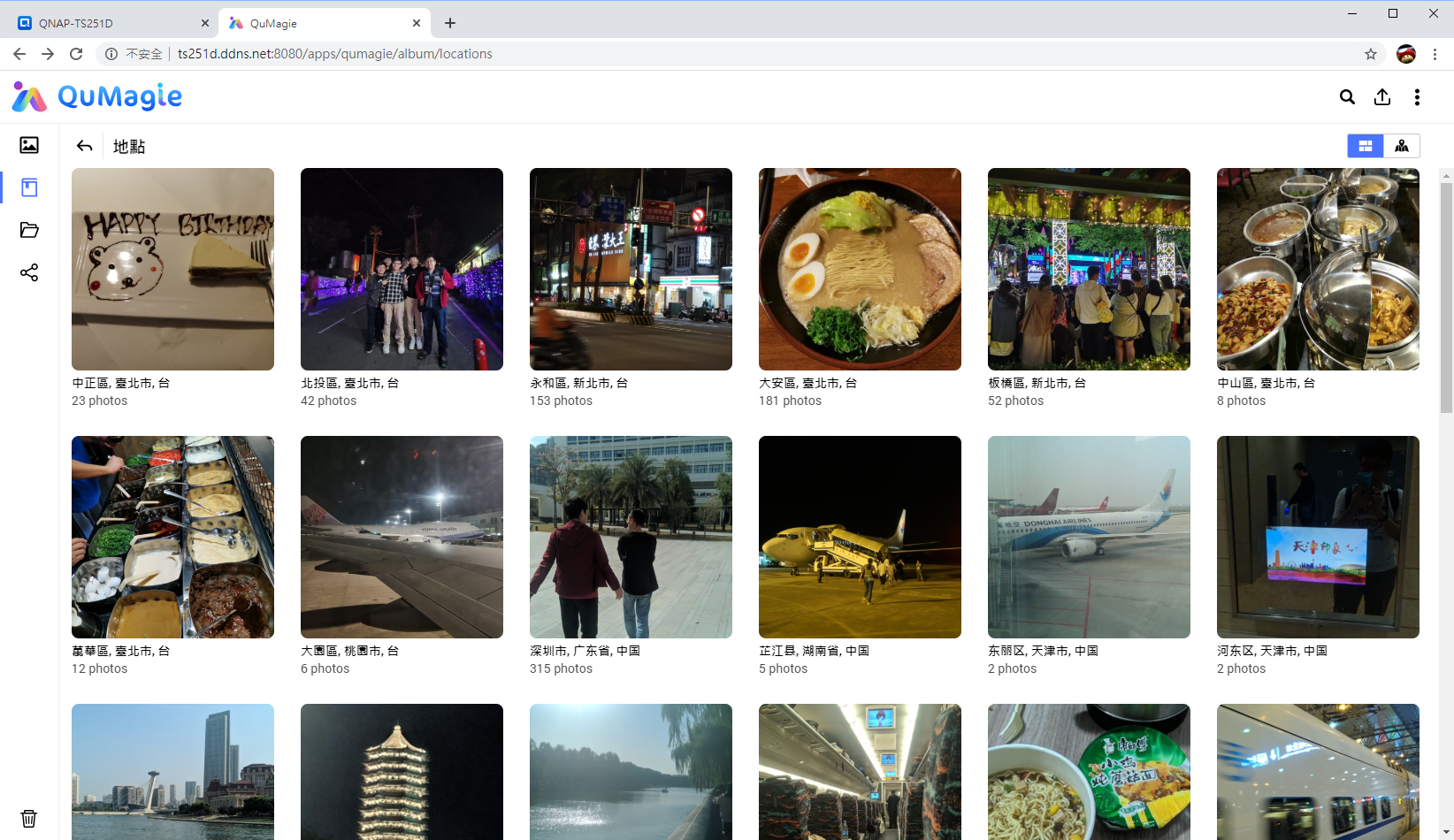
Photo Station 也是一个线上相簿,可用来整理 QNAP NAS 上的相片和影片,下图是艺廊 (照片墙)。
PS. 使用 Photo Station 前,要先到 Multimedia Console 新增内容来源资料夹。
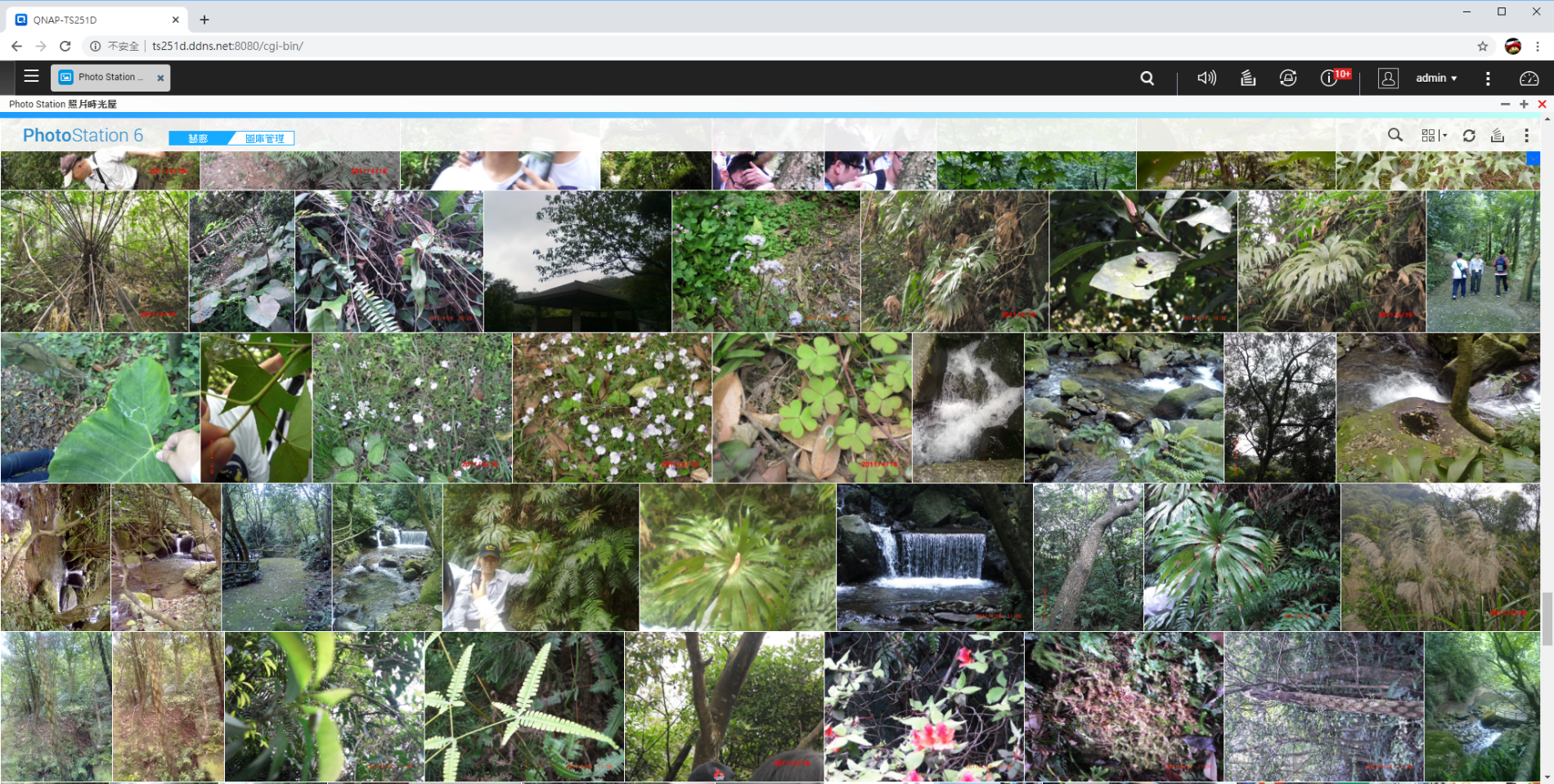
而 Photo Station 也有把 QuMagie 辨识出来的人脸整合过来,方便检视。
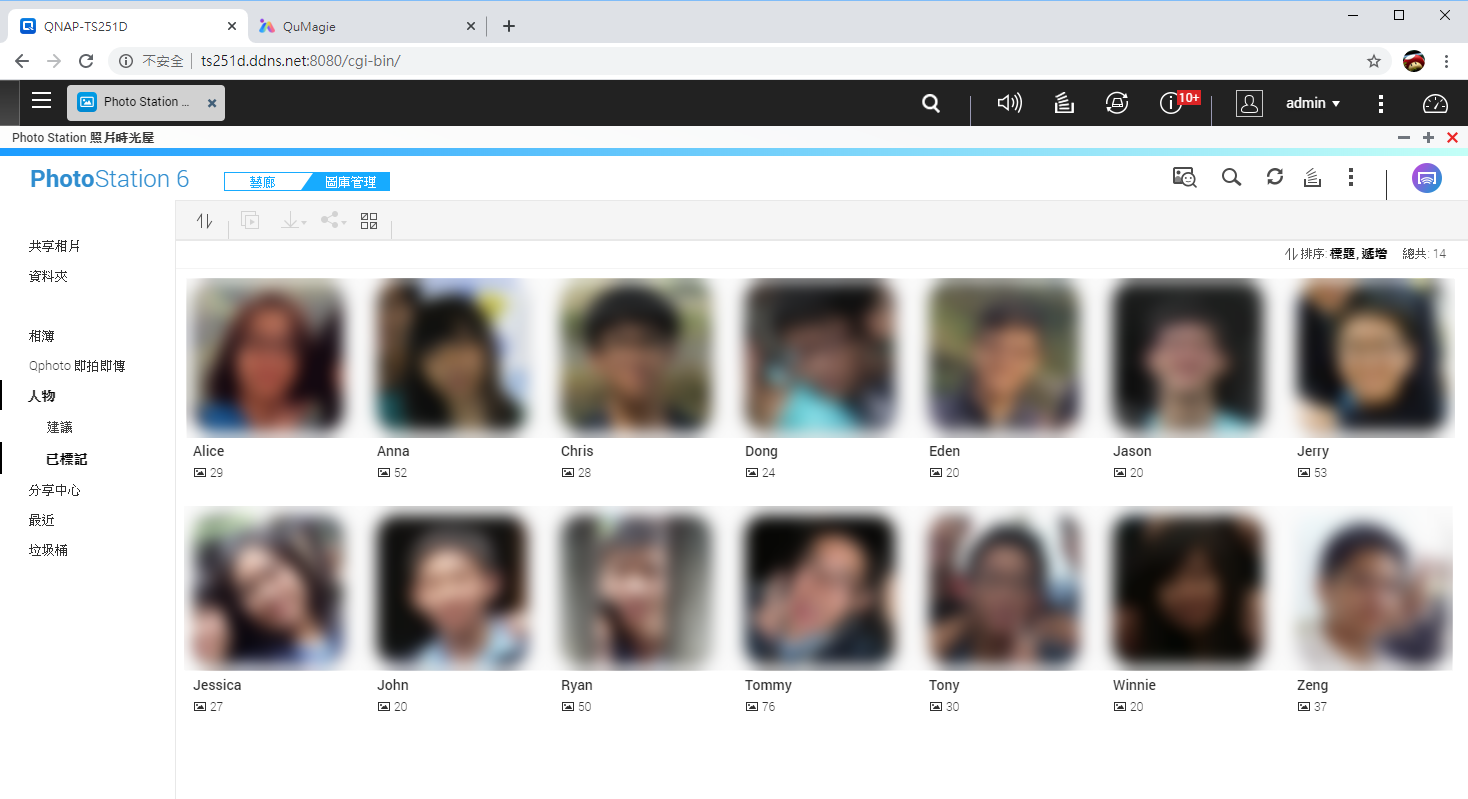

Music Station 能打造专属的云端音乐播放平台。只要将音乐档存入 NAS 后,
Music Station 会自动分类管理,让使用者可以快速地找到想听的音乐;首先要先到 Multimedia Console 新增内容来源资料夹。
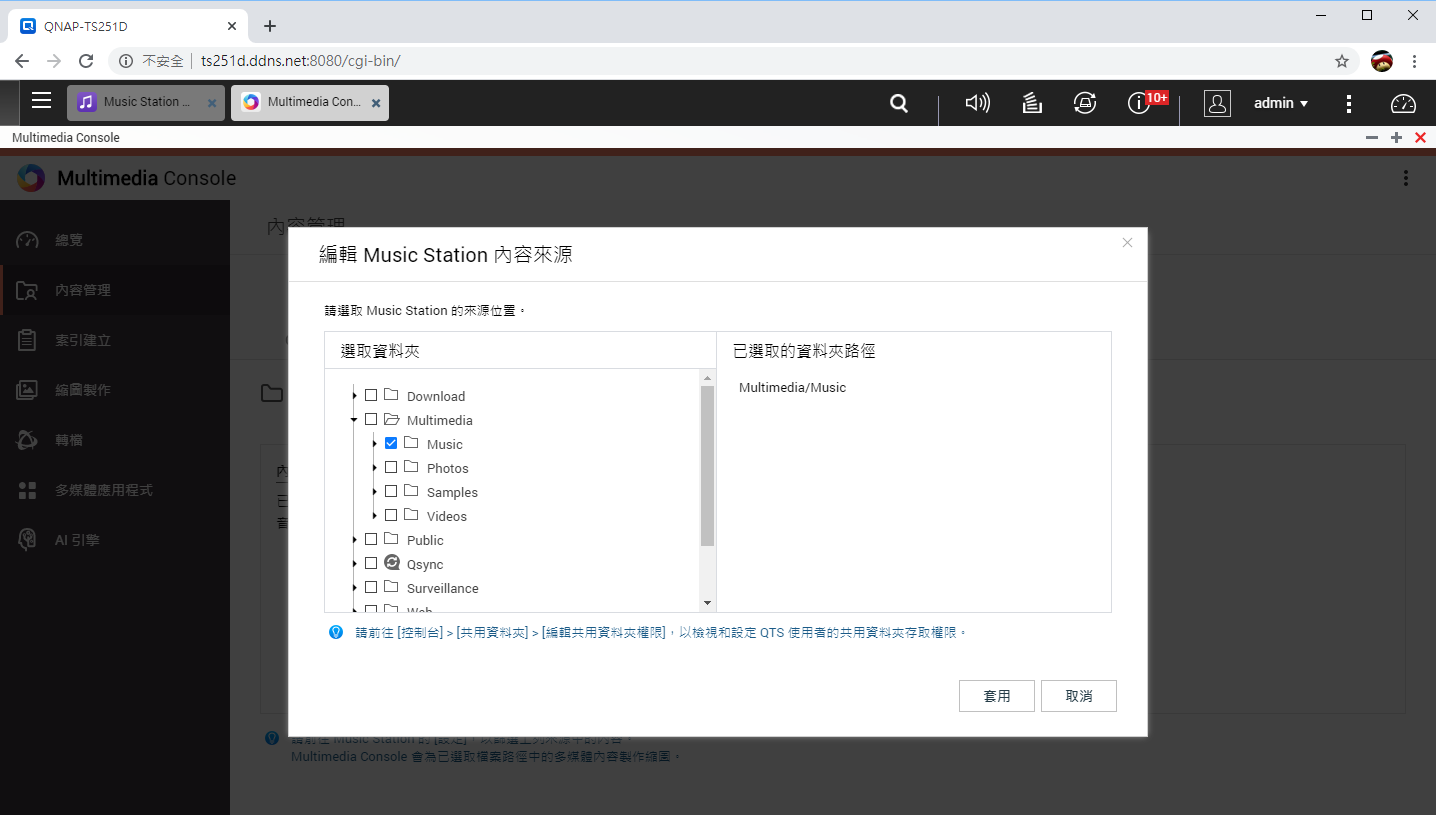
在 Music Station 的聚光灯模式下有数种播放清单建立模式:随机100、最近加入、最常播放、最高评分、未曾播放。
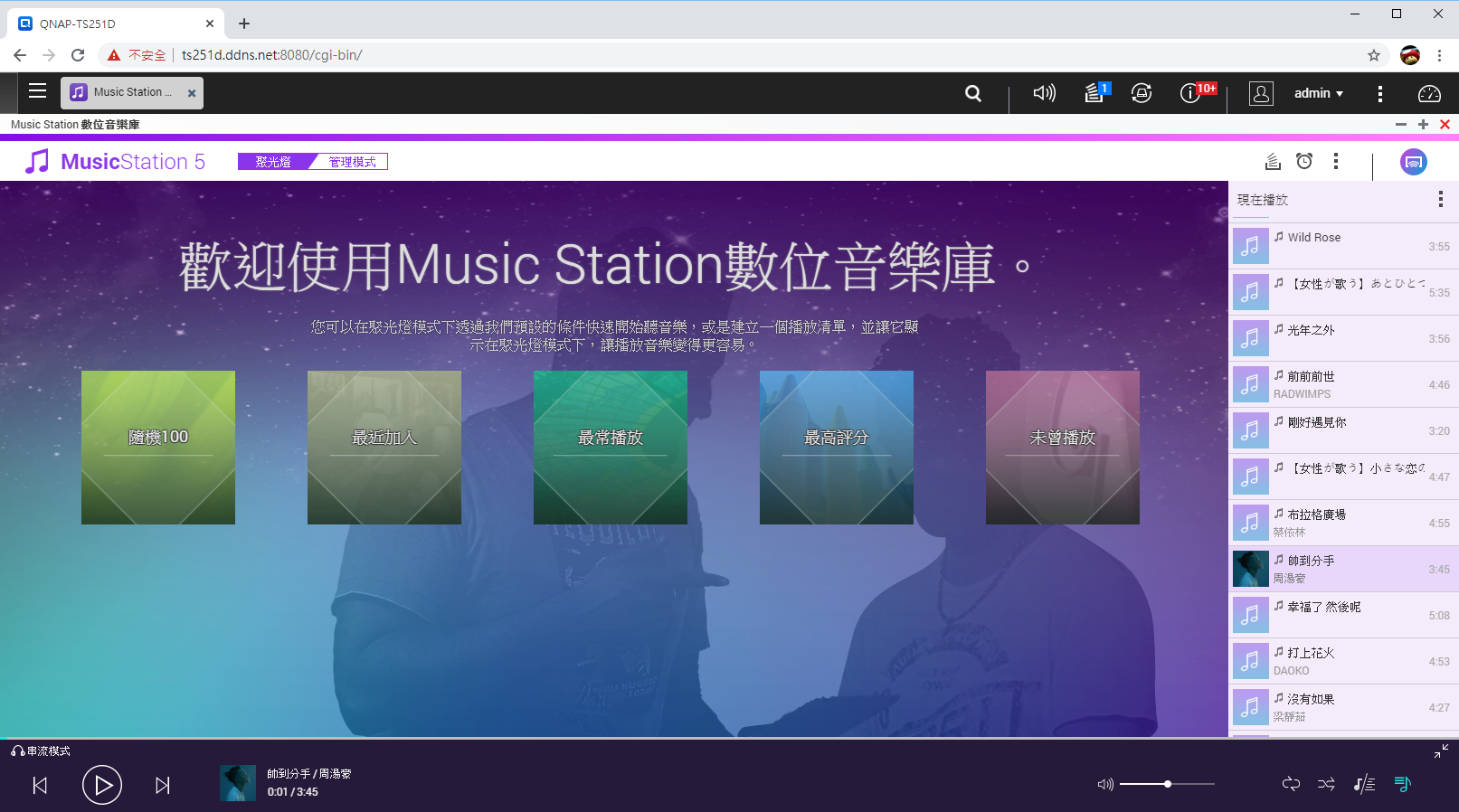
所有音乐也可透过演唱者、专辑、类型等方式分类。
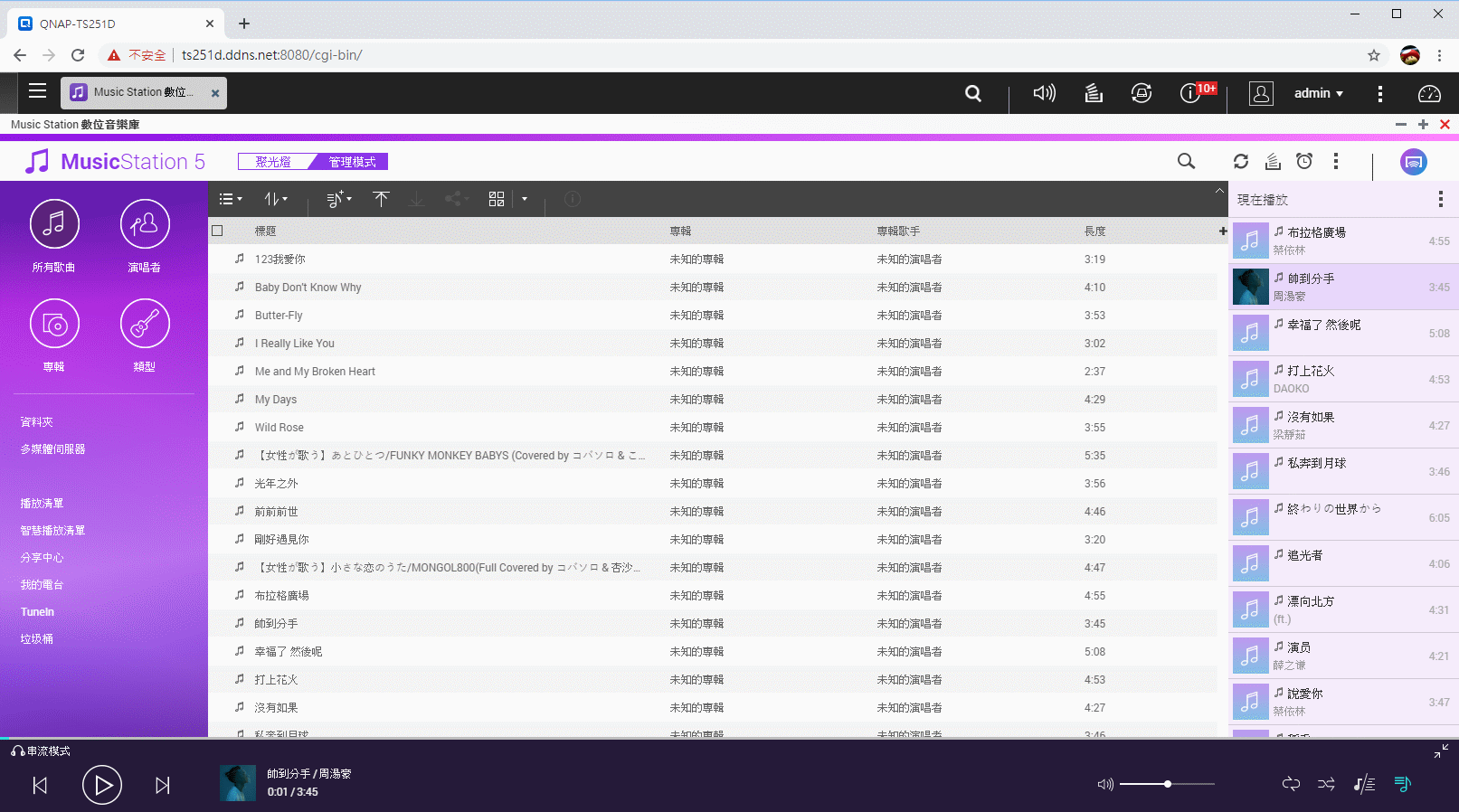
如图为音乐的播放器介面。
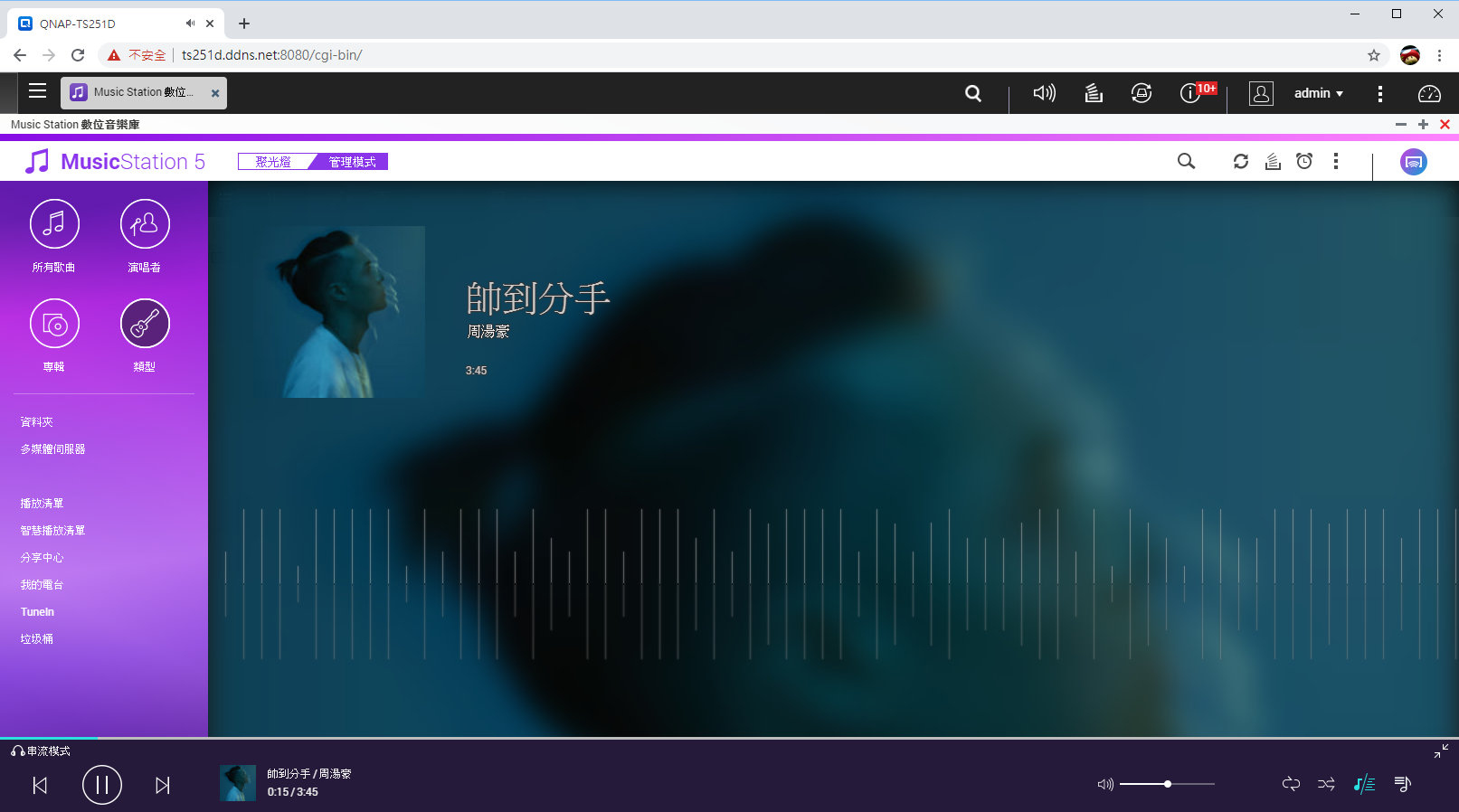
Music Station 也支援
动态歌词的播放,但比较可惜的是
无法从网路上抓音乐的动态歌词或纯歌词,也不会抓同目录的 LRC 档,只能手动对每一首歌来新增歌词/动态歌词。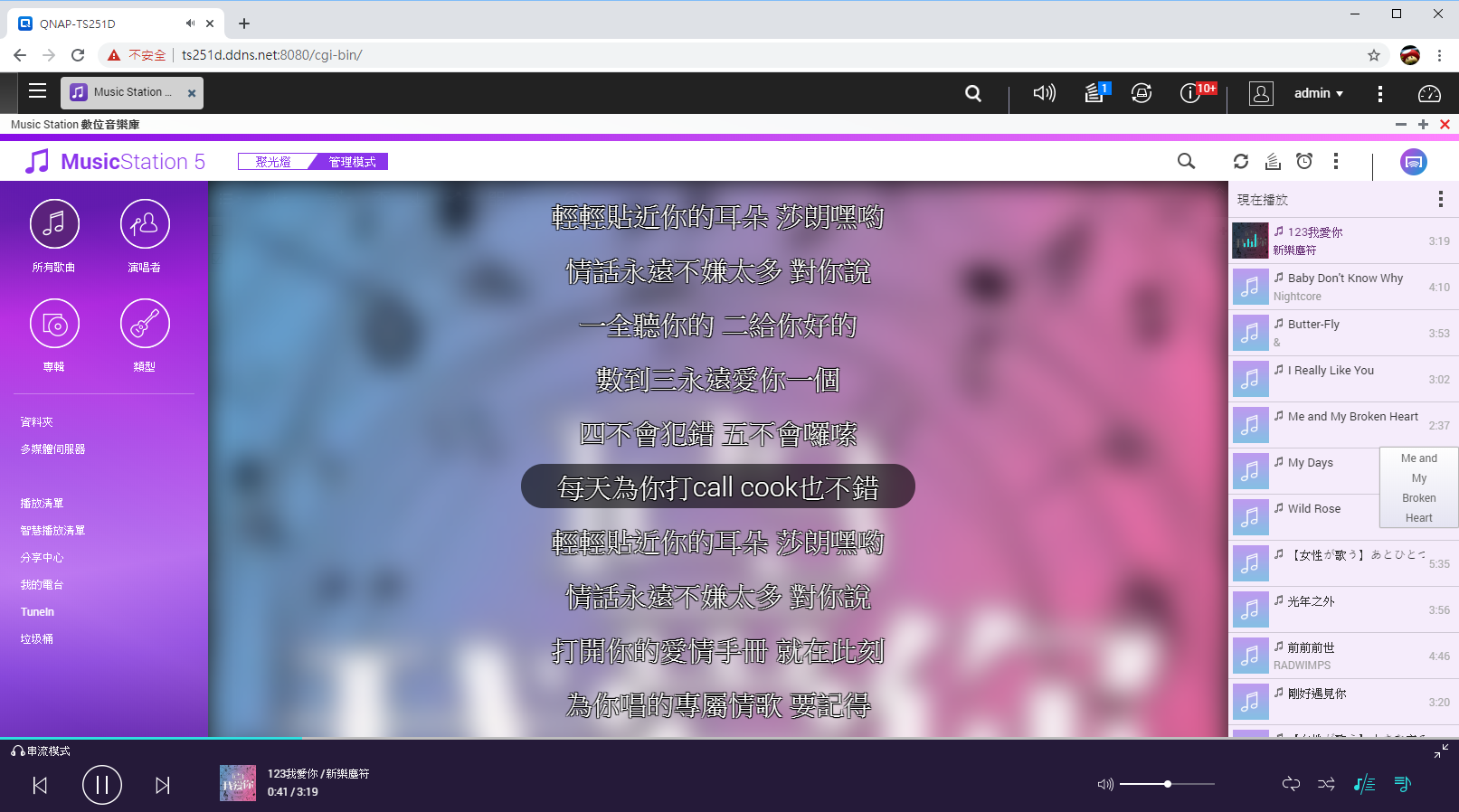
 HybridDesk Station (以下简称 HD Station) 让使用者透过 HDMI 介面,就能在电视萤幕上直接播放 NAS 上的多媒体内容,或浏览网站、听音乐等应用。
HybridDesk Station (以下简称 HD Station) 让使用者透过 HDMI 介面,就能在电视萤幕上直接播放 NAS 上的多媒体内容,或浏览网站、听音乐等应用。
要控制 HD Station,除了在 NAS 上外接键盘滑鼠,亦可下载 Qremote APP。Qremote 支援多种控制方式,如触控板、方向键控制、多媒体播放控制等。
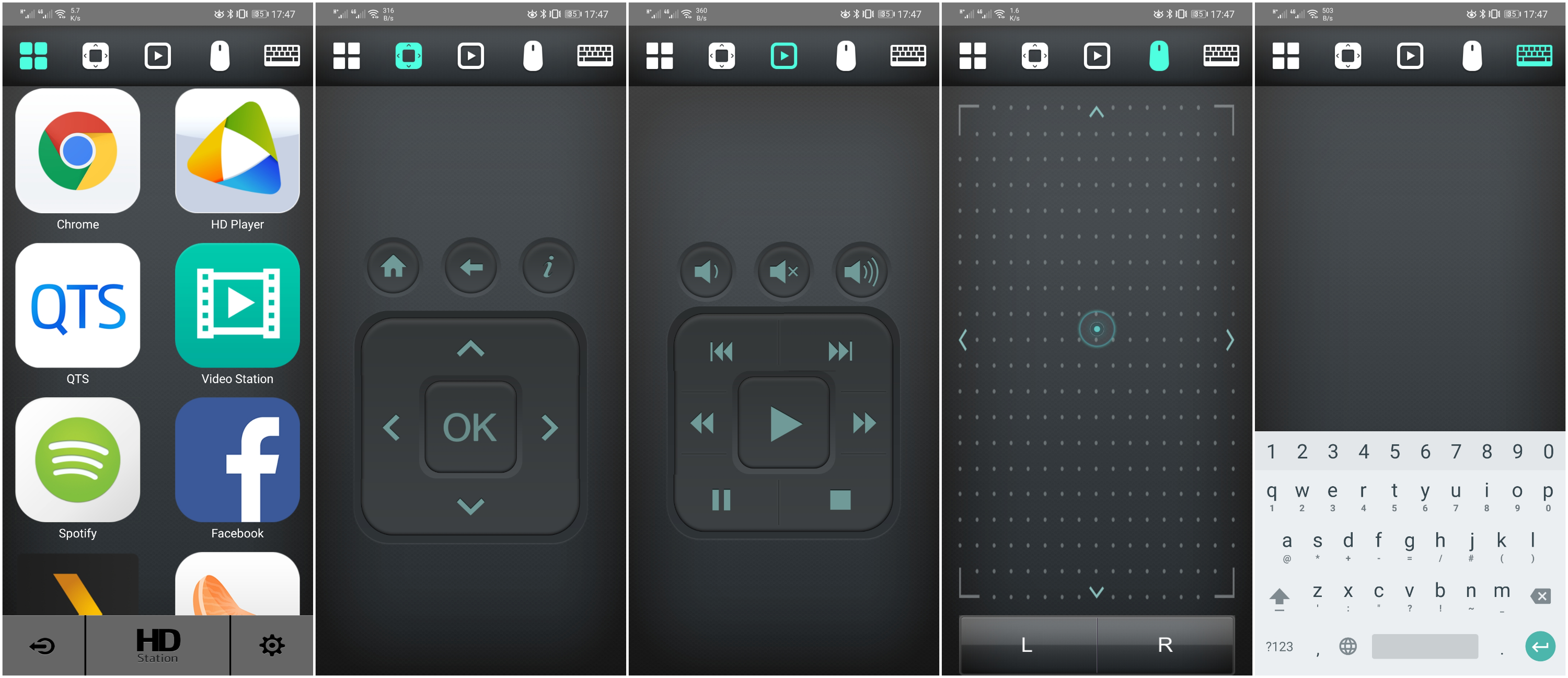 【应用一:使用 Chrome 播放 YouTube 影片】
【应用一:使用 Chrome 播放 YouTube 影片】 【应用二:使用 Spotify 播放音乐】
【应用二:使用 Spotify 播放音乐】手机版 APP 如果跟 NAS 同一个区网,甚至可以
直接用手机当作 Spotify 的专属遥控器。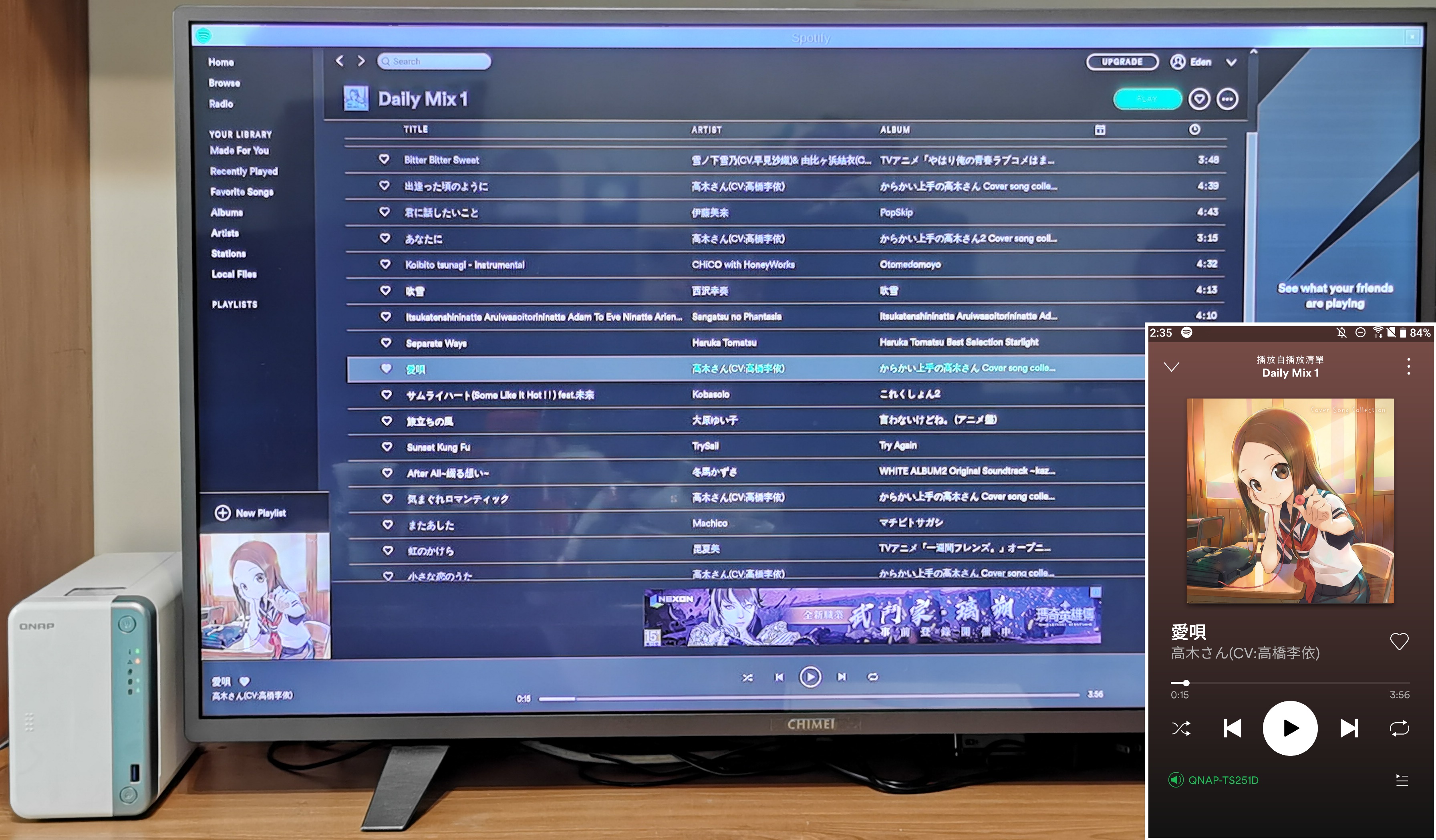 【应用三:使用 OceanKTV 唱卡拉OK】
【应用三:使用 OceanKTV 唱卡拉OK】
使用 OceanKTV,客厅立刻变为 KTV 包厢!
 【应用四:使用 HD Player 播放相簿、音乐和影片】
【应用四:使用 HD Player 播放相簿、音乐和影片】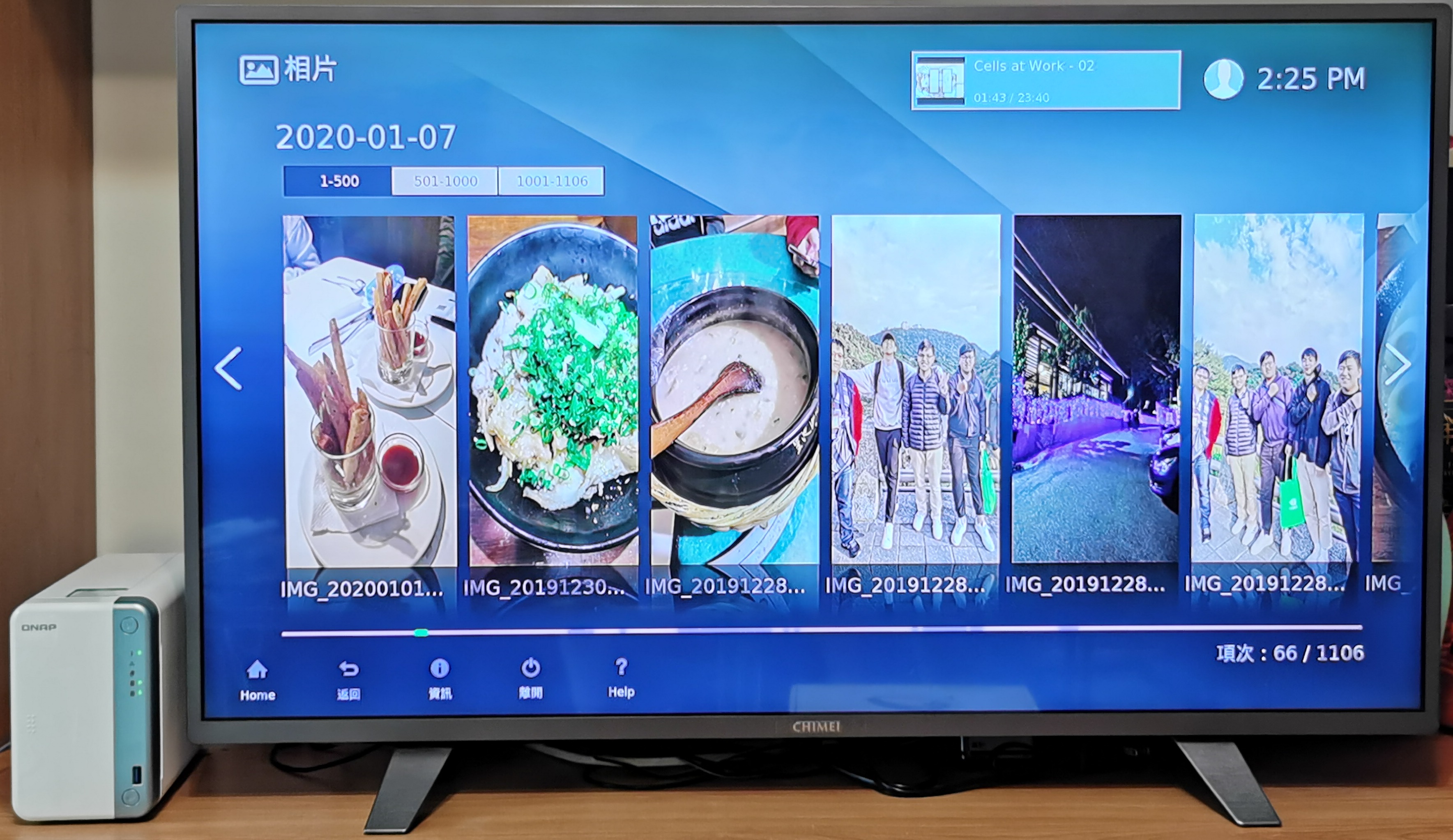
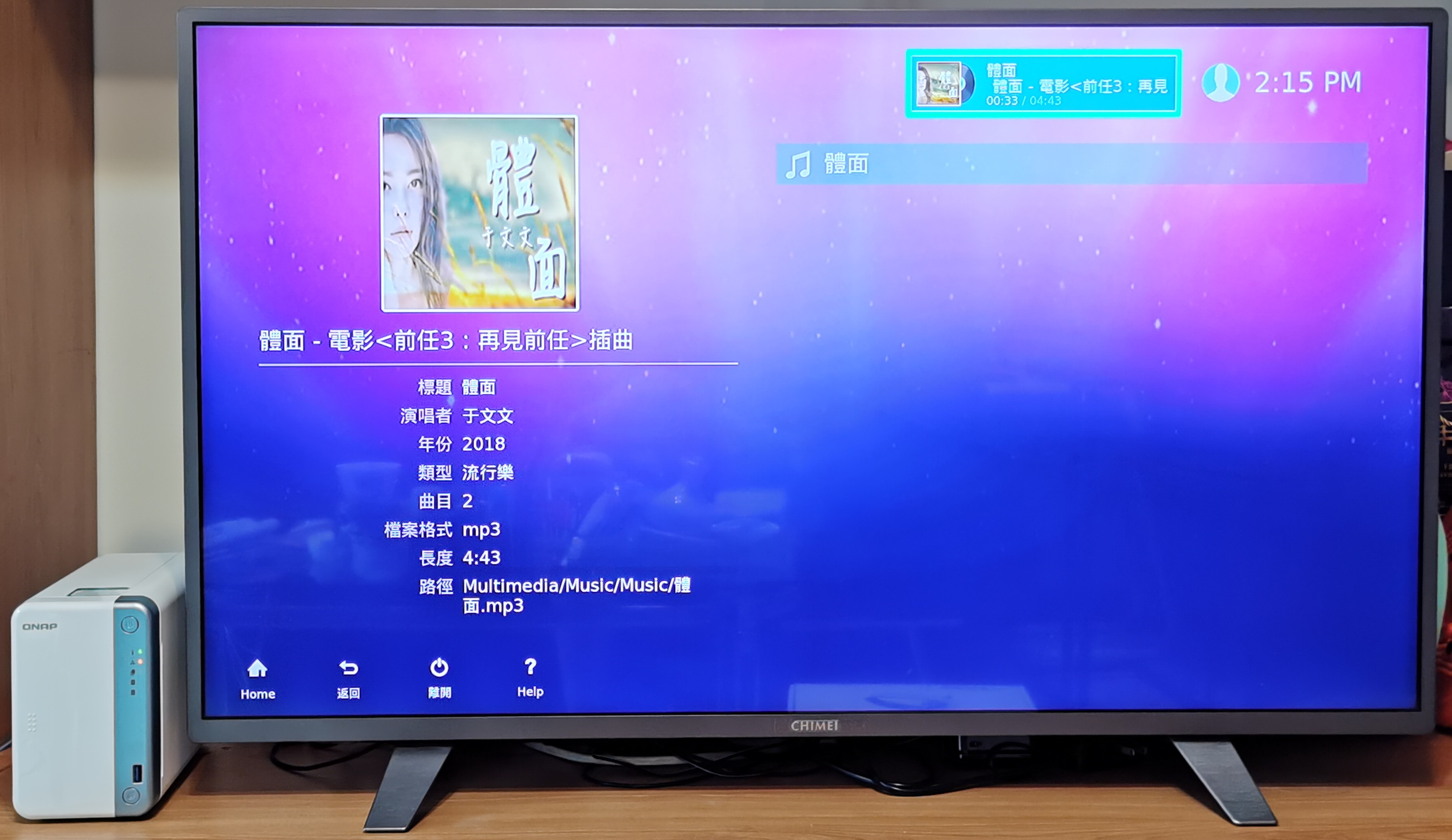
 【应用五:使用 Plex 播放电影和影集】
【应用五:使用 Plex 播放电影和影集】接下来把场景应用到 21:9 的 2K 曲面萤幕,HD Station 也有支援这个尺寸的解析度显示 (3440*1440);另外在 21:9 的画面中,Plex 可以一次显示更多的电影内容。
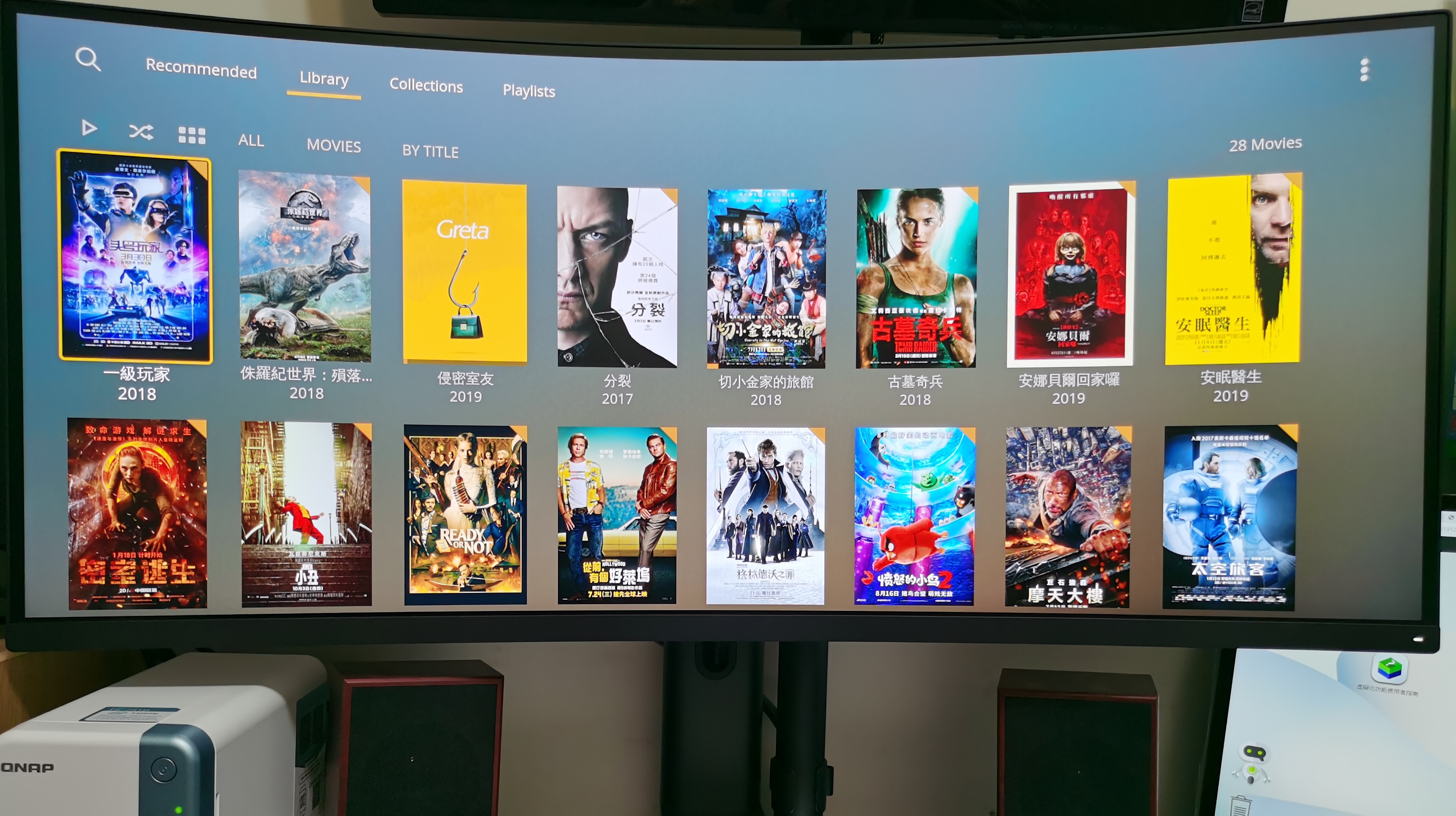
如图为电影资讯介绍。

透过 21:9 播放电影的好处是,使用者可以
享受到完全无黑边的"宽萤幕"电影画面,仿佛真正置身于电影院观赏电影。
如图为影集资讯介面。

 【传档速度测试】
【传档速度测试】《NAS 端规格:QNAP TS-251D (2GB RAM), WD RED SA500 SSD 500GB *2, RAID 0》
《PC 端规格:i7-6700K, 32GB DDR4-2666, SAMSUNG 860 EVO 500GB SSD, Windows 10 64-bit》
我们将电脑和 NAS 分别接在支援 1G 网速的路由器上,进行区网的传档;并使用 AJA System Test 测试 NAS 读写效能,得出 写入 109 MB/s,读取 111 MB/s 的测试结果。
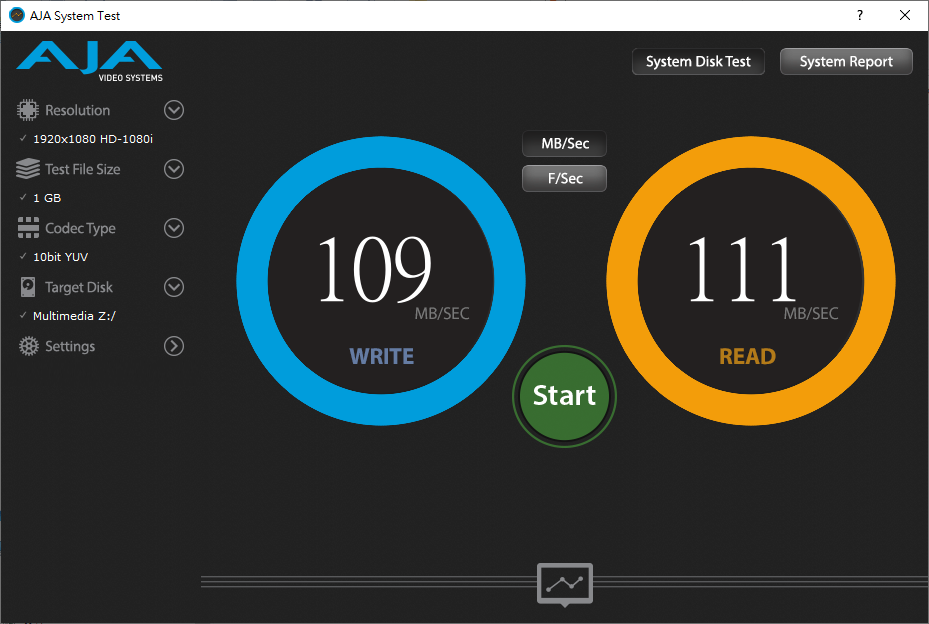
NAS performance tester 的测试结果,得出 写入 117 MB/s,读取 118 MB/s,大约就是路由器的网路频宽。
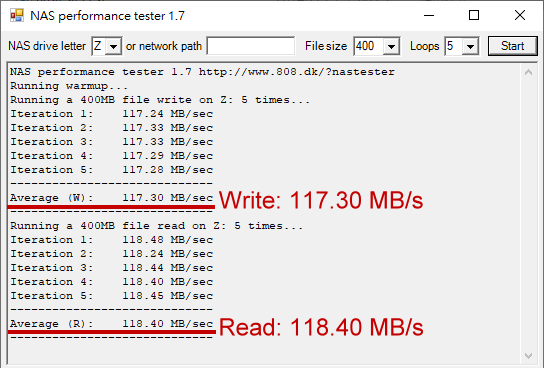
由于 QNAP TS-251D 拥有一个 PCIe 扩充槽,本次将
使用两张 QXG-10G1T 10GbE 单埠网路扩充卡,分别插到 QNAP NAS 和电脑中,来提升 NAS 与电脑间的传档速度。
下图是 QXG-10G1T 的产品内容物,有附上半高/全高档版和 QNAP 专用平面挡板三种,以及一条 CAT. 6A 规格的网路线。

QXG-10G1T 为
PCIe Gen 3 x4 介面,且附有散热鳍片,因此不会有因为过热导致效能低弱的问题。
接着分别把网路扩充卡更换相对应的挡板,并接到 QNAP NAS 和 电脑主机上。

最后将两张网路扩充卡透过网路线直连即可。要注意的的是,
必须使用随附的蓝色网路线,或是 CAT. 6 规格以上的网路线,才能确保传输速度不会受线材的限制。若网路线和网卡有接正确,则连线速度就能到达 10G,这时候
QXG-10G1T 网路扩充卡上面的 SPEED 灯号会亮「绿灯」;否则只会亮「橘灯」,代表连线速度为 1G 或以下。
《NAS 端规格:QNAP TS-251D (2GB RAM), WD RED SA500 SSD 500GB *2, RAID 0, MTU 9000》
《PC 端规格:i7-6700K, 32GB DDR4-2666, RAM disk 4GB, Windows 10 64-bit, Jumbo Packet 9014 Bytes》
PS. 为了能完全反映 10G 网卡对于 NAS 的读写速度,且不受电脑 SSD 读写速度影响,这里将使用 SoftPerfect RAM disk 软体,将记忆体约 4GB 的大小挂载为 M 槽磁碟空间,读写速度均为 5 GB/s。
首先在电脑端,使用 AJA System Test 测试 NAS 读写效能,得出 写入 527 MB/s,读取 811 MB/s 的测试结果。
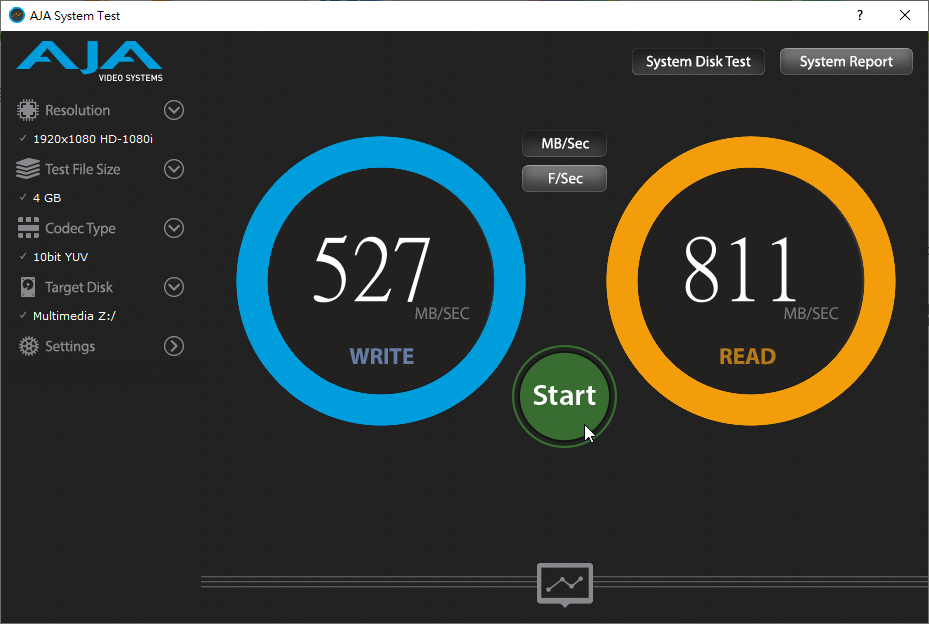
NAS performance tester 测试传档速度,得出 写入 577 MB/s,读取 802 MB/s 的测试数据,写入速度比前面的测试结果快,读取速度则差不多。

因此最后实际透过 Samba 来传档案,PC -> NAS,测出 566 MB/s 的 NAS 写入效能,代表
3.4 GB 的影片档只需要 6 秒就能传完。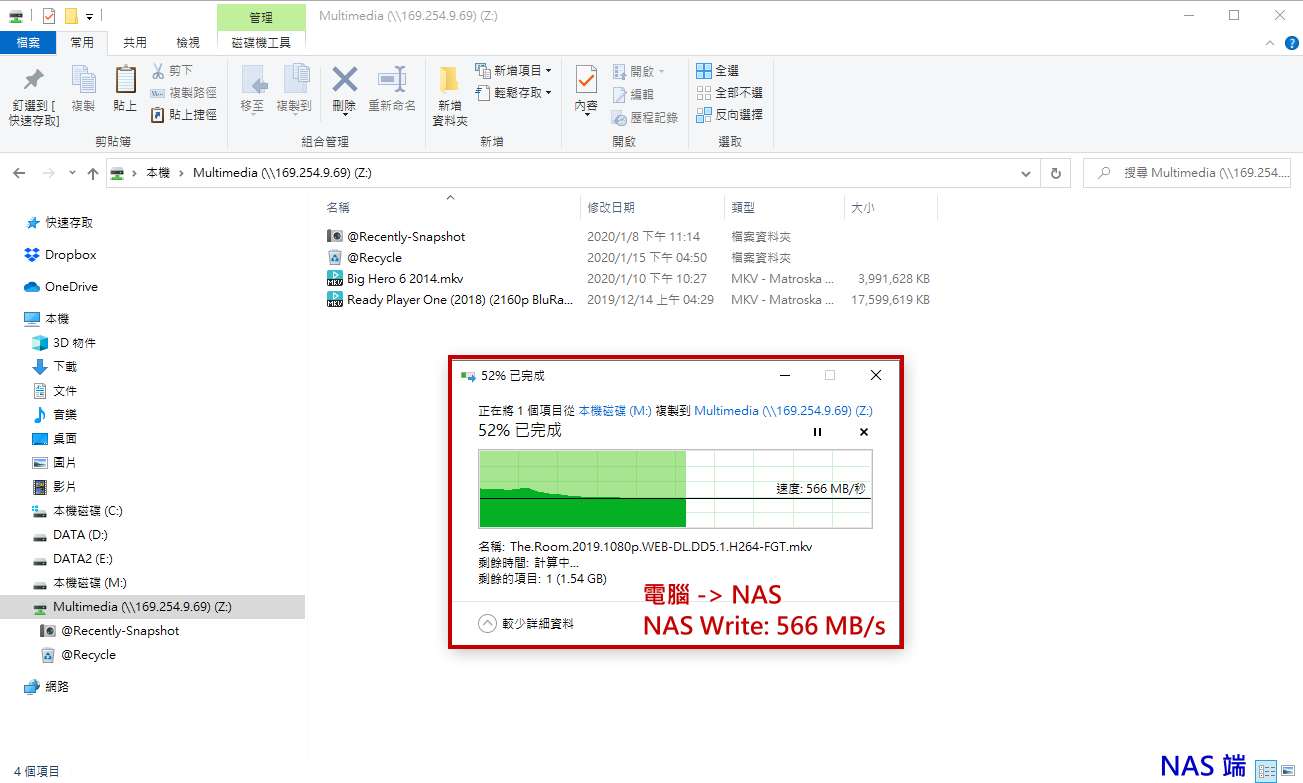
接着再把档案 NAS -> PC,测出 926 MB/s 的 NAS 读取效能;这代表若是
要读取非常大的剪辑影片到威力导演中、或是将 NAS 作为电脑磁碟空间,要读取 3A 级大作的游戏档案时(例如:更换场景、地图等),都能非常迅速地完成载入。 结论:若以实际的传档速度结果来看,安装 QXG-10G1T 网路扩充卡后,可以让 NAS 的写入速度比原先快 550%,读取速度比原先快 900%;对于常剪辑影片、常传输大档的使用者会非常有帮助!【即时转档测试】
结论:若以实际的传档速度结果来看,安装 QXG-10G1T 网路扩充卡后,可以让 NAS 的写入速度比原先快 550%,读取速度比原先快 900%;对于常剪辑影片、常传输大档的使用者会非常有帮助!【即时转档测试】《测试环境:除了内建预载的 APP,只开启 VideoStation 和 Plex APP,HD Station 停用》
另外,笔者也测试了 QNAP TS-251D 的即时转档效能,
三个装置可以同时播放 1080P 影片没有问题。
但若是
4K 影片,只能单独播放;如果再加上一个装置播放影片(240P ~ 1080P),那么 4K 影片就会间歇性的转圈圈。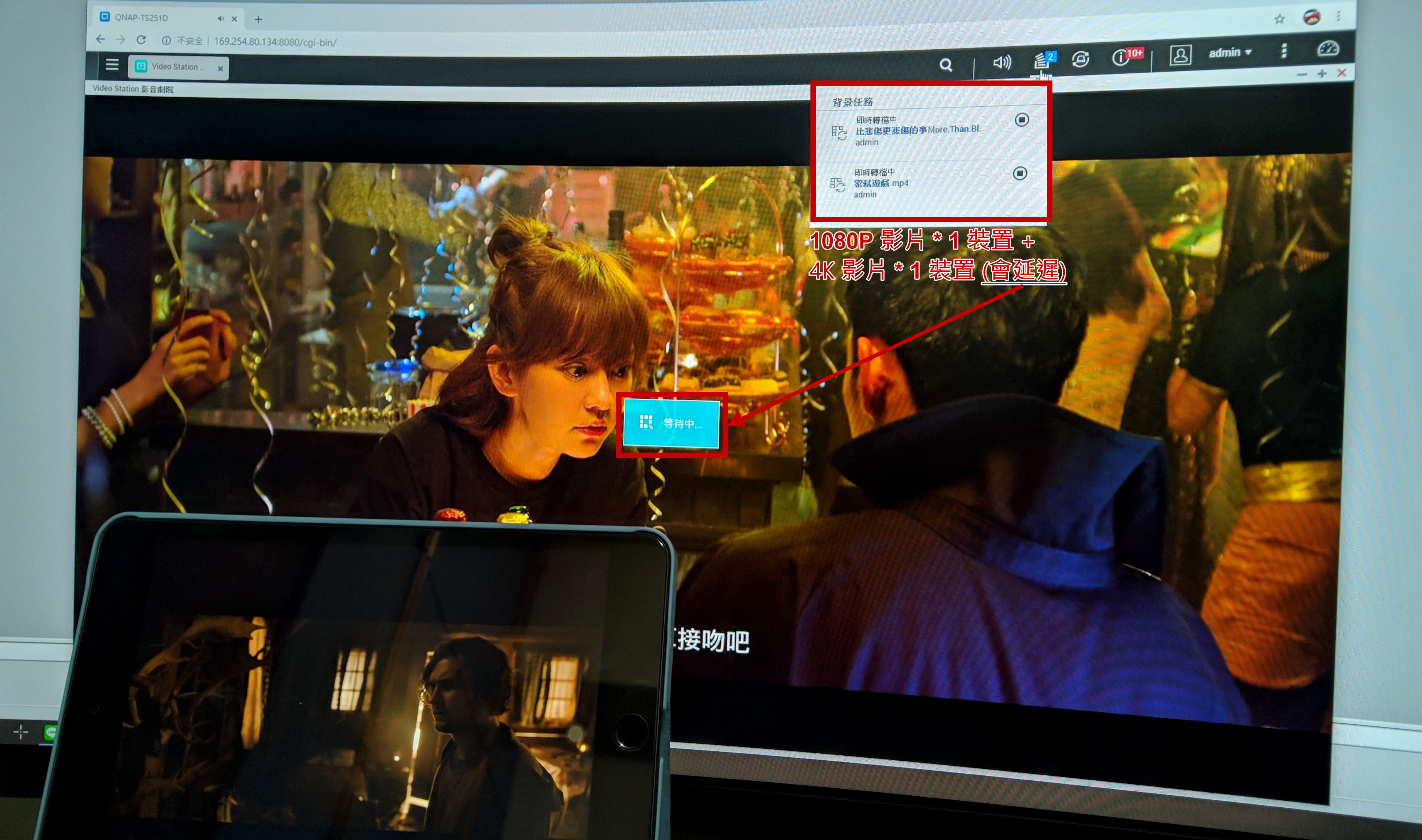
QNAP TS-251D 某些影音格式也不能透过 VideoStation 来播放,与原厂确认后,包
含 H.265 的影像与 AC3 和 DTS 的音讯编码,若为这些编码方式的影片档案,就无法于 QNAP 的介面播放或转档。而笔者也找了一些高位元率的 4K/Full HD 影片,测试播放结果如下:
PS. 测试 HD Station 的 Plex 播放时,HD Station 为启用状态,并只开启 Chrome, HD Player, Plex 三个 APP;下图表格
灰底为官方公告不支援的影片或音讯格式。
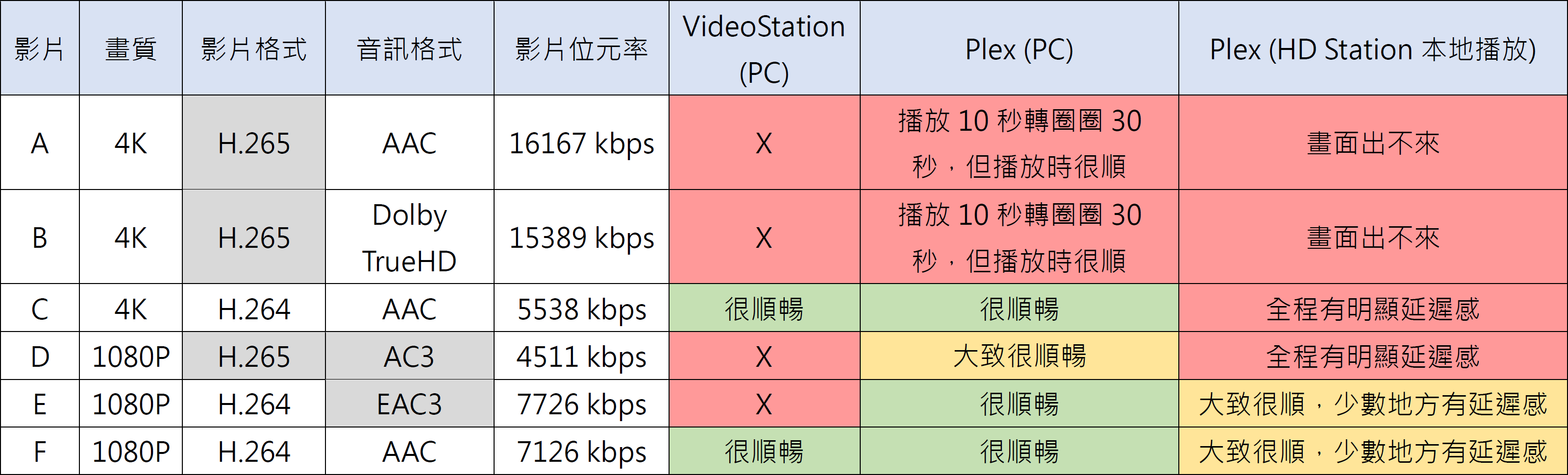 结论如下:1. VideoStation 因为影片或音讯格式不支援而无法播放的话 (A, B, D, E),可以改用 Plex 播放。2. 浏览器使用 Plex 播放 H.265 的影片不顺畅 (A, B, D),可能是受限于 CPU 和 记忆体不足的原因。3. 使用 HD Station (本地播放) 的 Plex 播放高位元率的 H.264 / 1080P 影片时,还是会有延迟的问题 (C, D, E, F),可能是受限于记忆体 (2GB) 不足的原因。
结论如下:1. VideoStation 因为影片或音讯格式不支援而无法播放的话 (A, B, D, E),可以改用 Plex 播放。2. 浏览器使用 Plex 播放 H.265 的影片不顺畅 (A, B, D),可能是受限于 CPU 和 记忆体不足的原因。3. 使用 HD Station (本地播放) 的 Plex 播放高位元率的 H.264 / 1080P 影片时,还是会有延迟的问题 (C, D, E, F),可能是受限于记忆体 (2GB) 不足的原因。

影音娱乐方面的应用之外,QNAP TS-251D 还有更多的用途:
● 透过一个
共享连结,让没有 NAS 存取权限的人,可以透过该连结共享档案,甚至上传档案到 NAS 中。
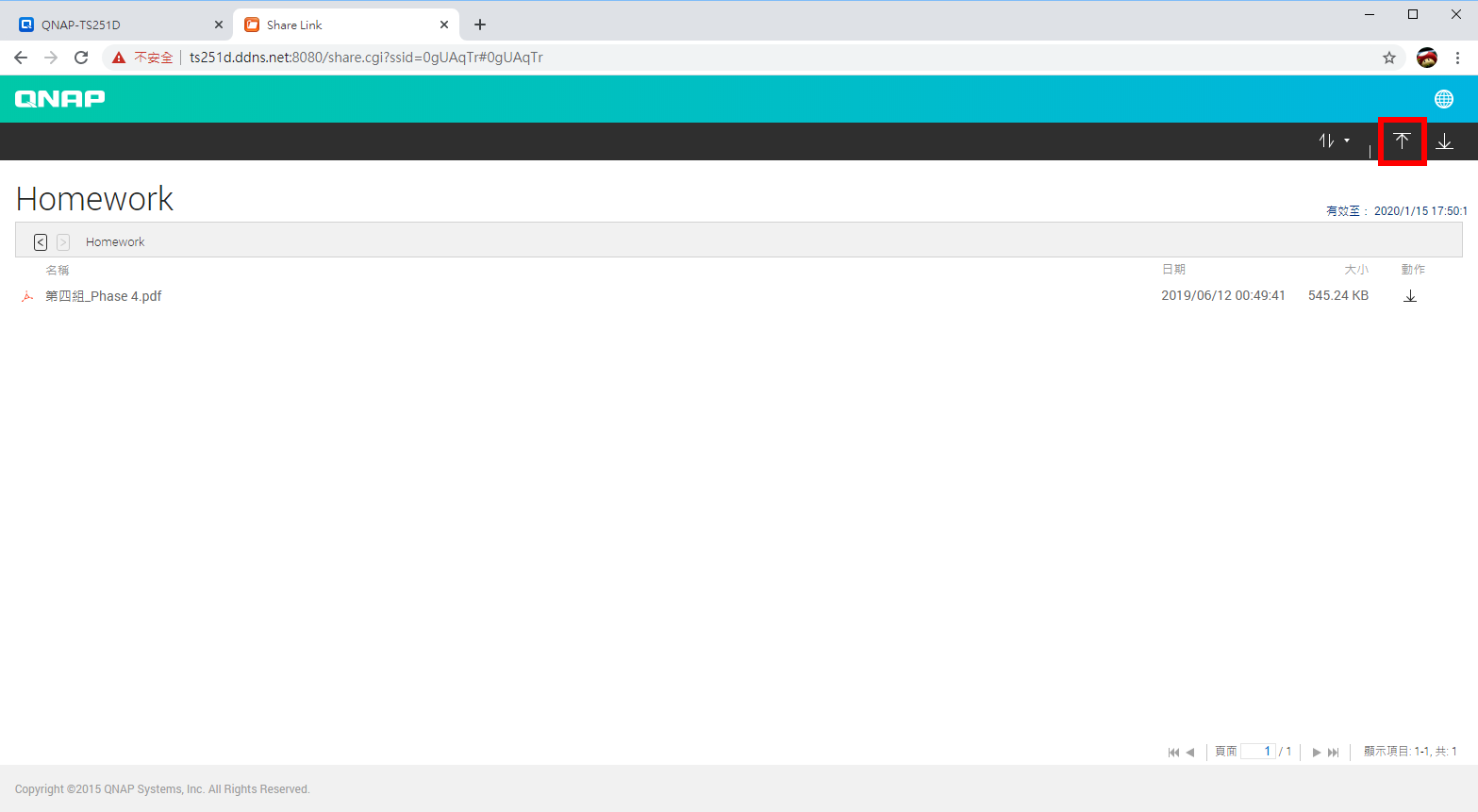
●
线上编辑 Office 档案:在户外只要登入 QNAP NAS,即使该电脑没有安装 Office,也能线上直接编辑 Word, PowerPoint, Excel 档案。
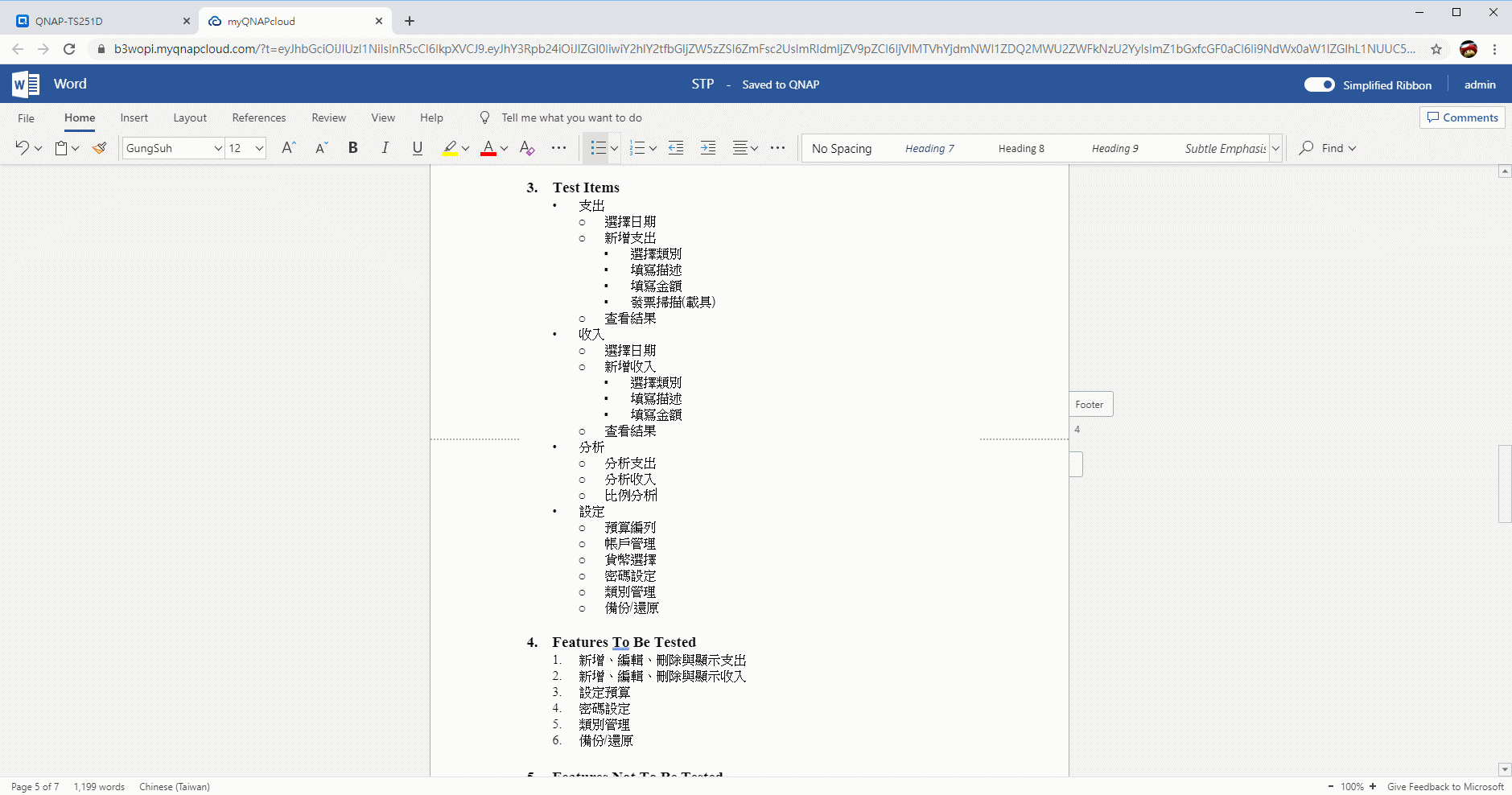
●
Download Station:透过 NAS 直接下载 BT 档案,或是其它下载连结。
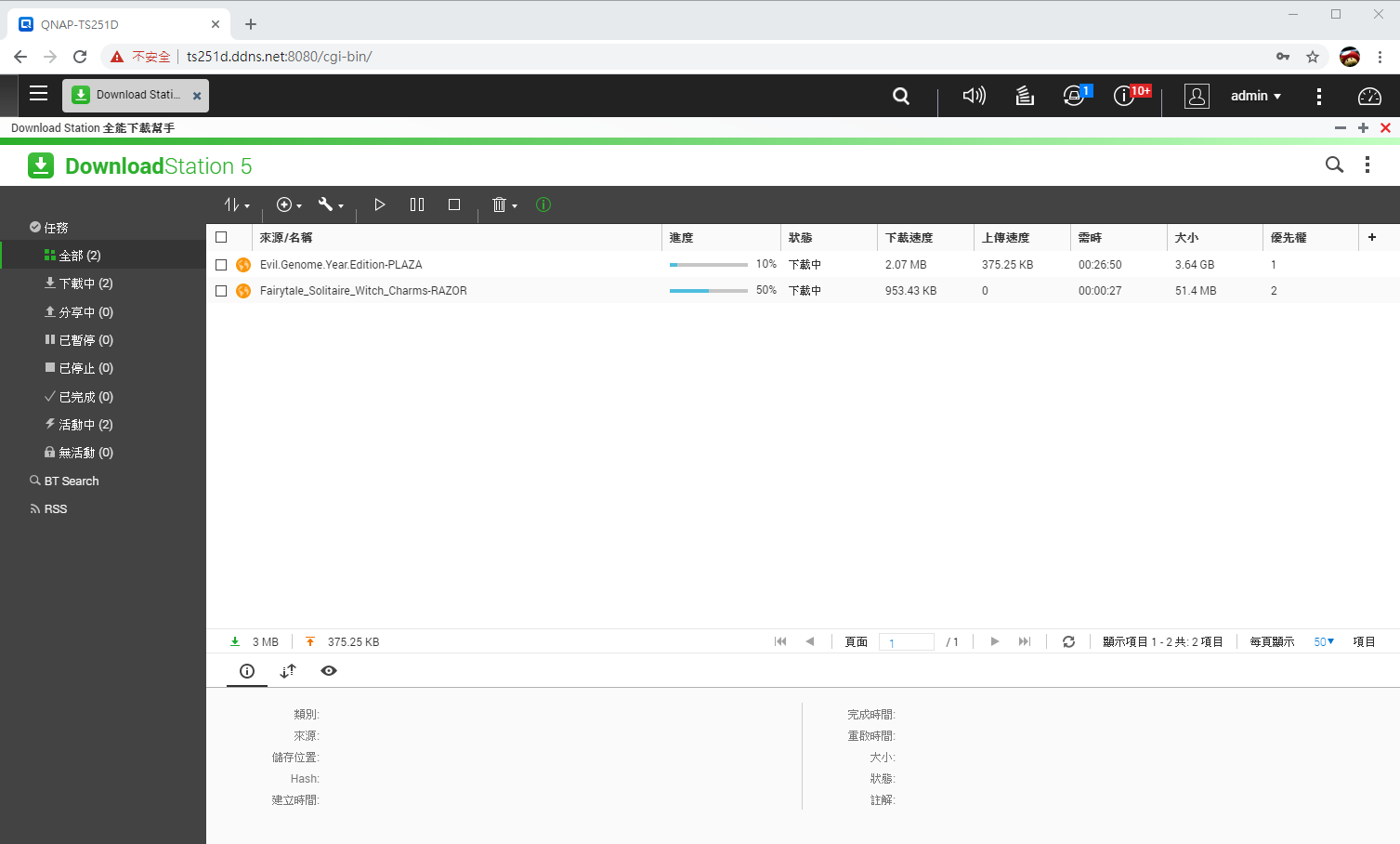
●
备份也是 Qnap NAS 的重点功能,举其中一个应用,将随身碟插上 NAS 前方,并按下右下角 Copy 按钮两秒后,就会开始备份随身碟资料。
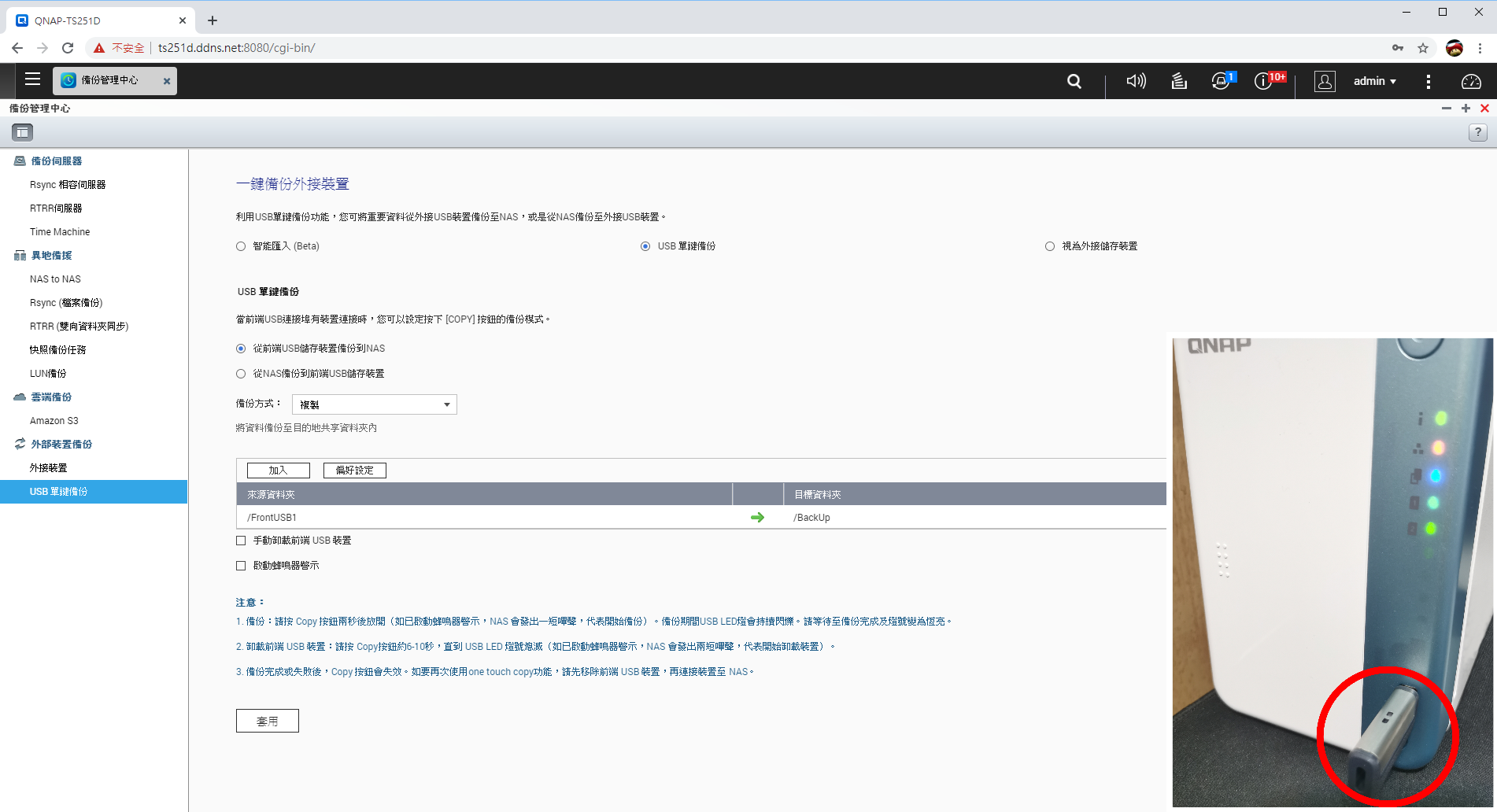
●
监控功能:透过 Surveillance Station 来整合家中所有摄影机视角,集中管理;如果是 4GB RAM 以上的 QNAP NAS 机种,则可以使用 QVR Pro 来执行应用。
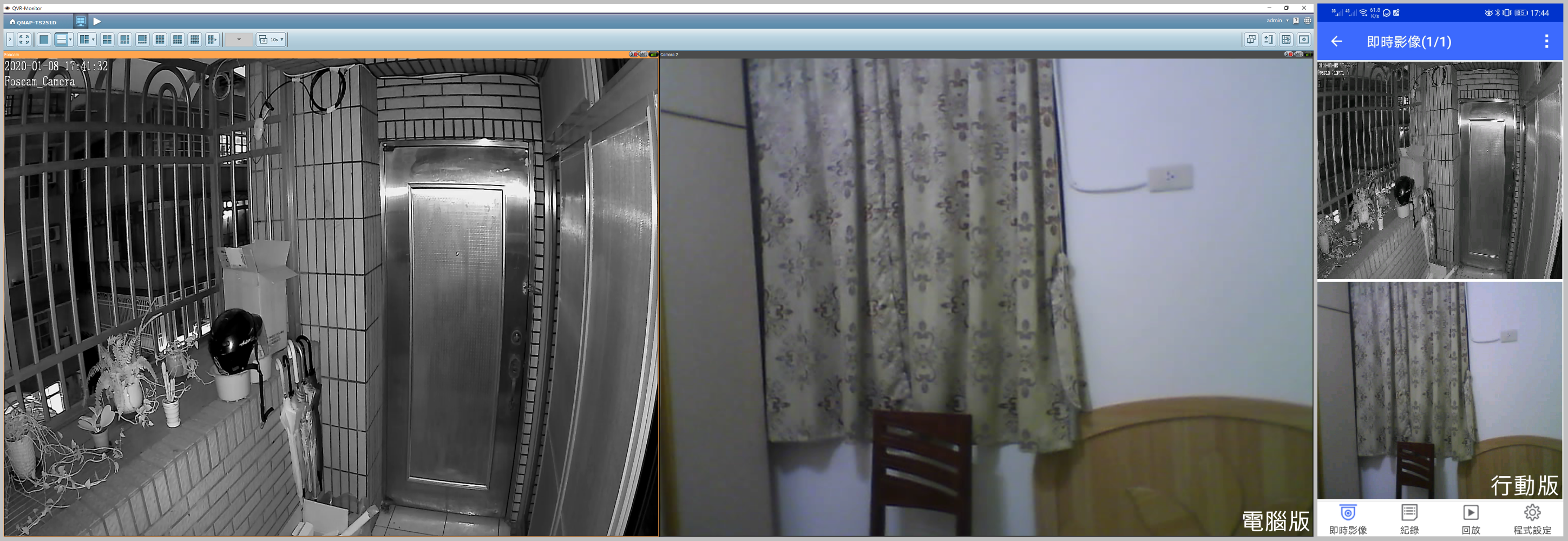
从文章一开始提到的,为何不推荐使用 Google 升级储存空间来备份图片,这是因为
月费长期收下来价格并不便宜,且应用还没有 NAS 这么广泛。我们只要把音乐、影片和照片通通丢到 QNAP NAS,设定好权限,这样就可以与家人和朋友一起分享媒体库的影音资料。搭配专属 APP,在等公车、上班、吃饭的时候,使用者能透过手机平板
来听歌追剧、查看家中监视器画面、整理笔记、管理 NAS 等等,同时支援将多媒体档案串流至 Apple TV、Fire TV、Android TV 等智慧电视盒。▼ 针对行动装置推出的各种 QNAP APP,不用透过电脑也能存取 NAS 资源。
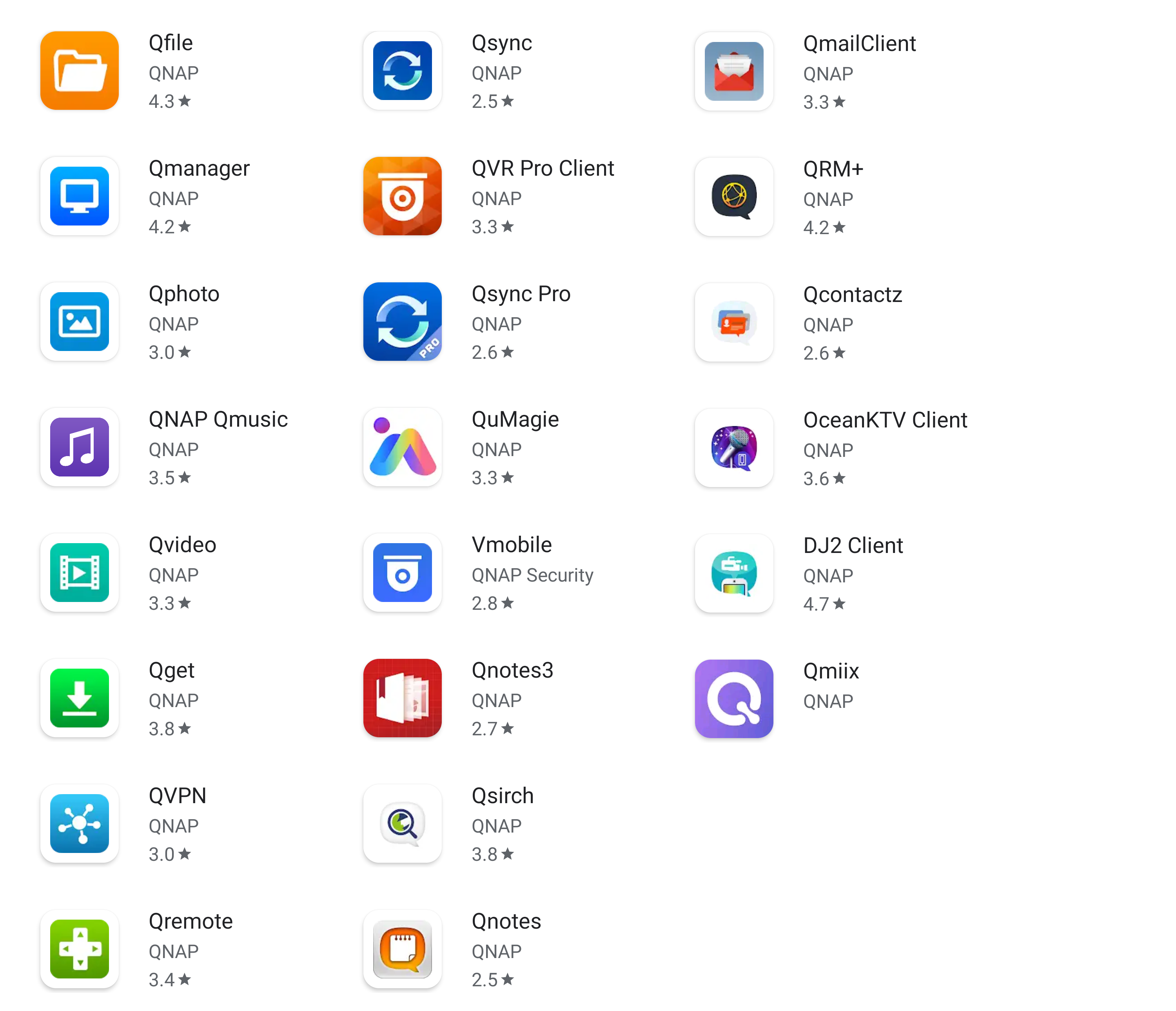 在这两周的体验中,最让笔者印象深刻的有两件事:第一件事是在户外追剧,手机是吃到饱的所以不用在意流量问题,但如果到网速慢的地方,即时转档成低画质后就能顺畅播放影片。第二件事是利用 QuMagie 辨识出来的人脸,因为多数是笔者的高中、大学同学,这时候就能看出大家的长相变化,有的人变得更成熟、有的人的脸还是一样没变,十分有趣。不过比较可惜的是,由于这次测试的是 QNAP TS-251D 2GB RAM 的机种,HybridDesk Station 本地播放非常吃记忆体,也因为内建记忆体太小,不管是在操控介面还是切换 APP,都明显地有卡顿情况,要等非常久才能打开应用程式;因此建议使用者务必要自行扩充至 8GB RAM,如此一来应该就能顺畅使用了。
在这两周的体验中,最让笔者印象深刻的有两件事:第一件事是在户外追剧,手机是吃到饱的所以不用在意流量问题,但如果到网速慢的地方,即时转档成低画质后就能顺畅播放影片。第二件事是利用 QuMagie 辨识出来的人脸,因为多数是笔者的高中、大学同学,这时候就能看出大家的长相变化,有的人变得更成熟、有的人的脸还是一样没变,十分有趣。不过比较可惜的是,由于这次测试的是 QNAP TS-251D 2GB RAM 的机种,HybridDesk Station 本地播放非常吃记忆体,也因为内建记忆体太小,不管是在操控介面还是切换 APP,都明显地有卡顿情况,要等非常久才能打开应用程式;因此建议使用者务必要自行扩充至 8GB RAM,如此一来应该就能顺畅使用了。 











