文章同時刊登在共筆blog:
hy321250財經資料、旅遊、資訊及讀書心得記錄處話說NAS(Network Attached Storge,網路附接儲存),最早是企業裡使用的儲存設備,後來在NAS廠商的推廣下,逐漸走入一般消費者市場,加上各家廠商持續在韌體上增加功能,讓NAS已經成為許多使用者家中會有的產品。不過,現在很多NAS產品雖然功能多多,但使用起來相對也變得複雜,對於不是那麼熟悉操作設定,或是只想單純使用NAS來進行資料備份與雲端分享的使用者來說,不見得會方便使用。所以,如果你是想使用NAS,在30分鐘內內就能搞定自己電腦與行動裝置資料備份與雲端分享工作的話,那麼我這次開箱的WD My Cloud Mirror 8TB,就很值得你列入參考了…


WD是老字號的硬碟生產商,在跨足NAS產品這塊領域後,在一般消費者這塊市場,推出的是My Cloud(一顆硬碟)與這次我要開箱的My Cloud Mirror(兩顆硬碟)系列產品。而這兩個系列產品對一般使用者使用時的最大差異,就是My Cloud Mirror支援Riad設定,如果在不動預設的Raid 1設定下,My Cloud Mirror內的兩顆硬碟,都各自有一份使用者儲存的資料,加上原本來源裝置上的資料,使用者等於在三個不同地方都有相同的資料。雖然,資料這樣儲存,還是有可能遇到這三個地方儲存裝置同時故障毀損的狀況,但這樣的機率相當相當地小,因此對於一般使用者來說,使用My Cloud Mirror來進行備份資料,已經是相當安全的方式了!

WD My Cloud Mirror提供兩年的保固,且除了備份與雲端分享的基本功能,也支援包括dlna等其它實用功能。

我這台WD My Cloud Mirror,是8TB的版本。

外箱背面,介紹了My Cloud Mirror備份與雲端分享這兩項最重要的功能。

外箱側面,有簡單的表格介紹My Cloud與My Cloud Mirror在規格上的差異。
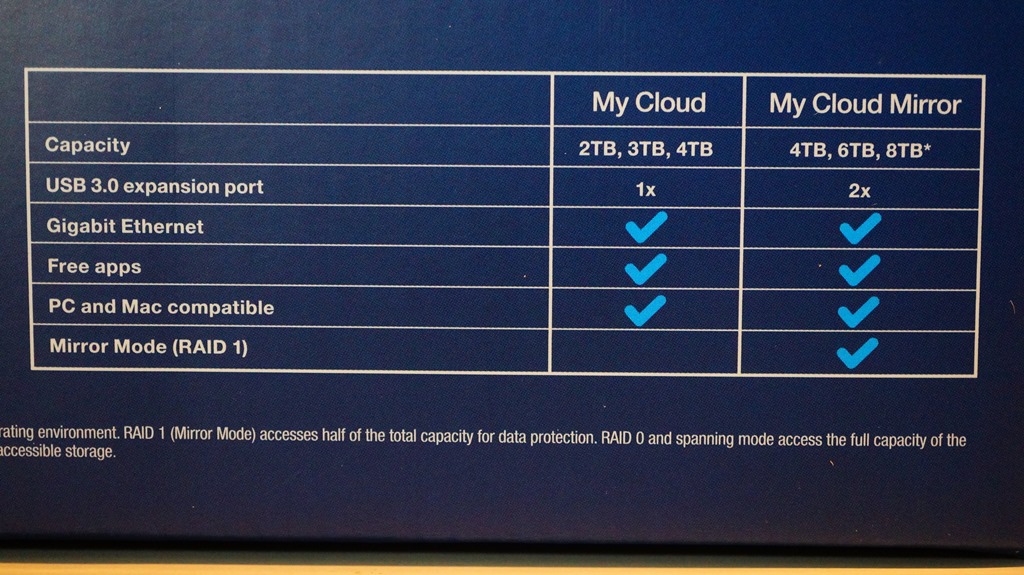
外箱另一側邊,以圖示說明只要簡單完成三項設定,My Cloud Mirror就能進行備份與雲端分享功能了。
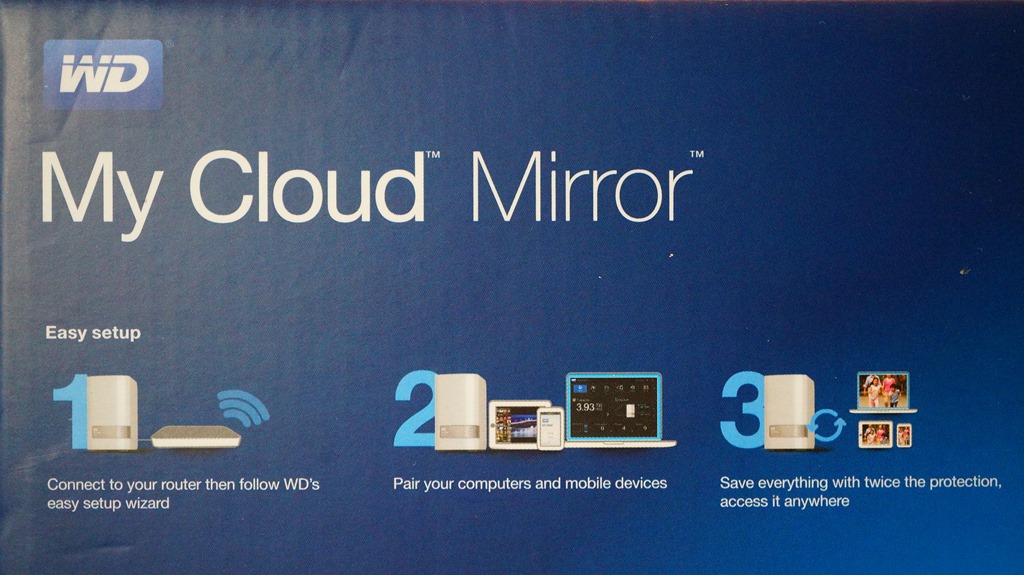
內容物部分,除了My Cloud Mirror本體外,還有一條網路線、變壓器與快速安裝指南。

變壓器部分,提供四個不同規格插頭可進行更換,所以帶到國外使用也沒問題。

來看以白色為主體顏色,看起來像本大字典的WD My Cloud Mirror本體。

My Cloud Mirror正面,只有電源與兩顆硬碟的燈號。

My Cloud Mirror右側邊。

My Cloud Mirror背面。

背面的I/O,從上至下分別是重置鈕、2個USB 3.0部、GbE RJ45網路埠與電源輸入孔。而在I/O左方,則是Kensington鎖孔。

My Cloud Mirror左側邊。

My Cloud Mirror的頂部,做成柵欄狀以利散熱,而且是可以開啟的。

打開後,就可以看到儲存資料的兩顆硬碟了。如果想取出硬碟,要記得先將卸下前方的固定鐵片。

固定鐵片卸下後,可以看到兩顆硬碟各自貼上號碼貼紙,方便使用者辨識。

接著,以照片中的方式抽出硬碟。

WD My Cloud Mirror使用自家NAS專用的紅標硬碟,這台8T版本使用的,就是兩顆4T的紅標硬碟。

My Cloud Mirror的底部,一樣做成柵欄狀,並有四個橡膠軟墊。

因此,My Cloud Mirror底部與放置的桌面會有空隙,好讓冷空氣從底部進入機身進行散熱。

本來,想試著拆開外殼,看一下裡面的構造與處理器型號,不過我找不到如何開啟?所以最後放棄這個念頭。而硬體規格部分,WD官網沒有特別說明,但透過谷歌大神還是找到相關的規格介紹,就節錄如下讓有興趣的大大參考。
●處理器:Marvell ARMADA 370 88F707 1.2GHz
●記憶體:512MB DDR3
●儲存容量:4TB、6TB、8TB
●連接埠:GbE RJ45 x 1、USB 3.0 x 2
●尺寸:171.45 x 154.94 x 99.06(mm)
正式使用前,測一下這台My Cloud Mirror本體重量,結果重量是2.23公斤,與WD官網數據相符。


WD My Cloud Mirror沒有設置電源開關,所以接上電源,燈號亮起後,就開始運作了。
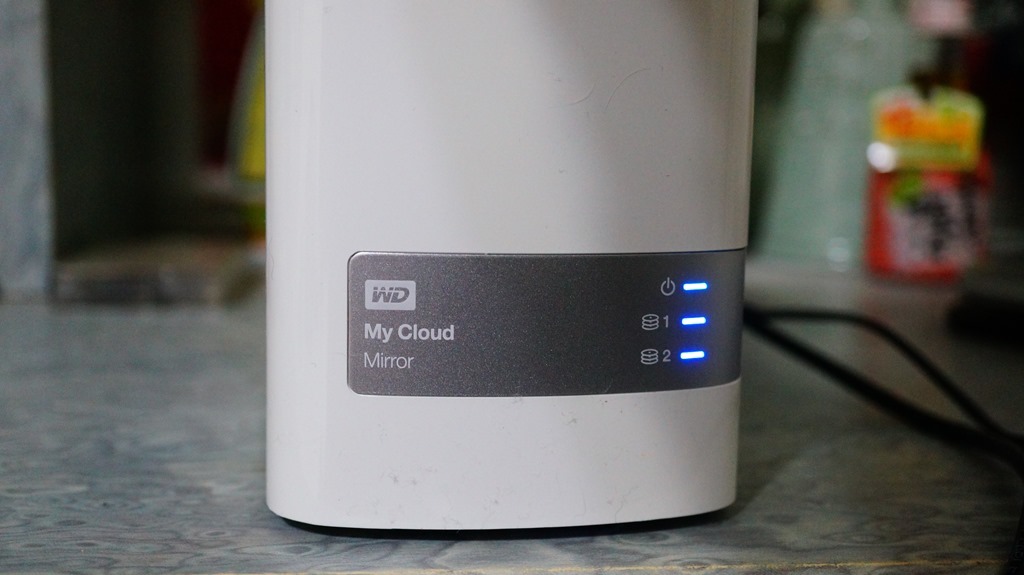
初次使用WD My Cloud Mirror時,開啟瀏覽器,輸入快速安裝指南內的網址,然後下載設定軟體進行初始設定。

設定軟體下載後,開始進行設定。
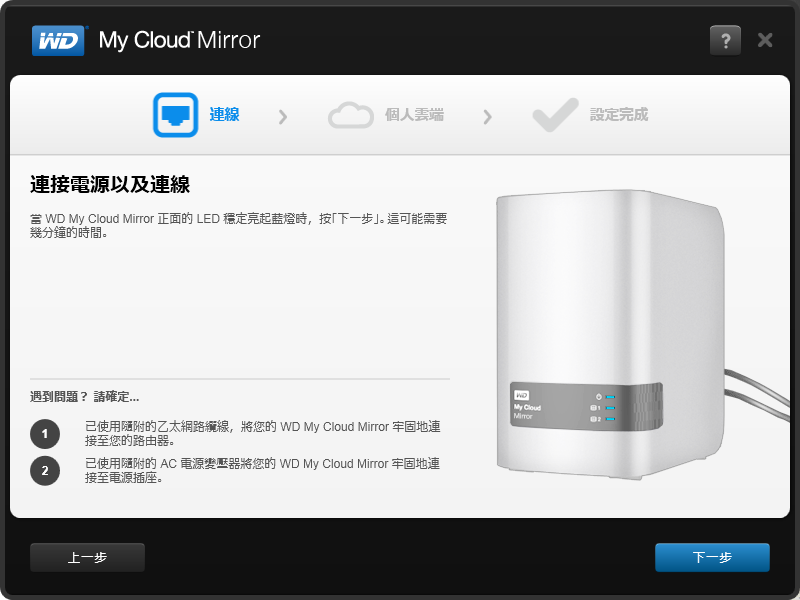
電源與網路線都接上後,就可以選擇這台WD My Cloud Mirror了。
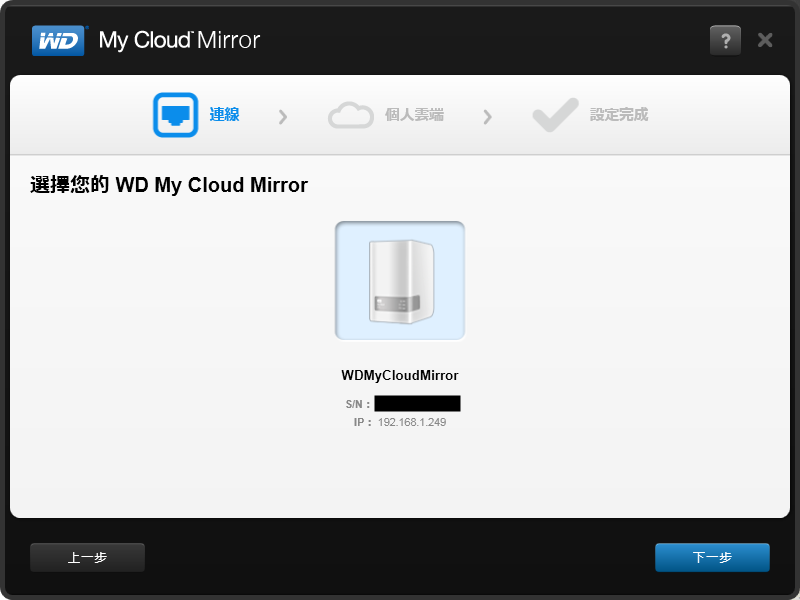
接著,設定可以進行遠端存取的WD My Cloud帳號。
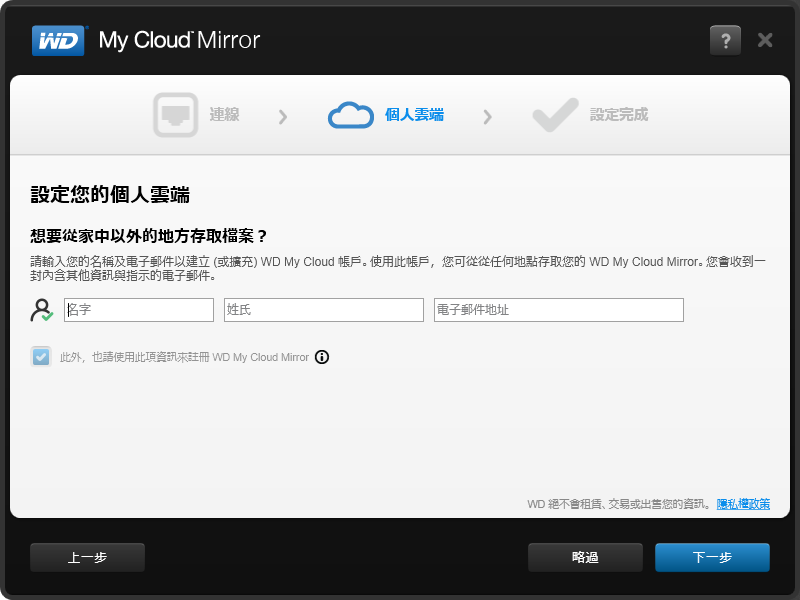
WD My Cloud帳號設定好之後,設定的E-mail信箱會收到一封啟動確認信,而依說明啟動後,帳號就可以正式使用了。
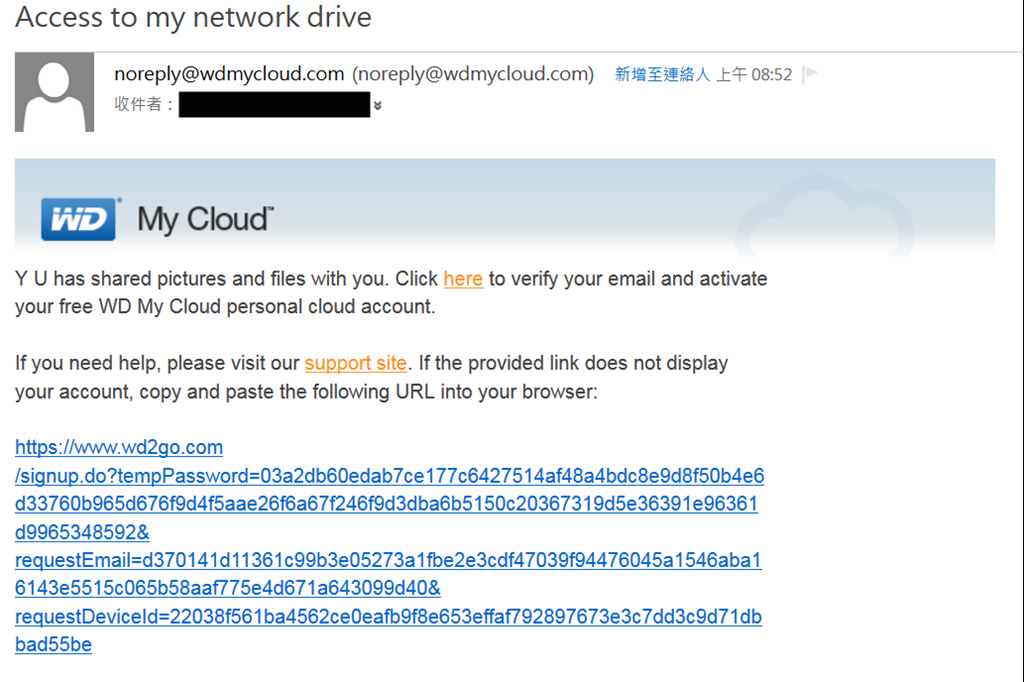
當設定軟體內的設定步驟都完成後,繼續安裝WD My Cloud應用程式。
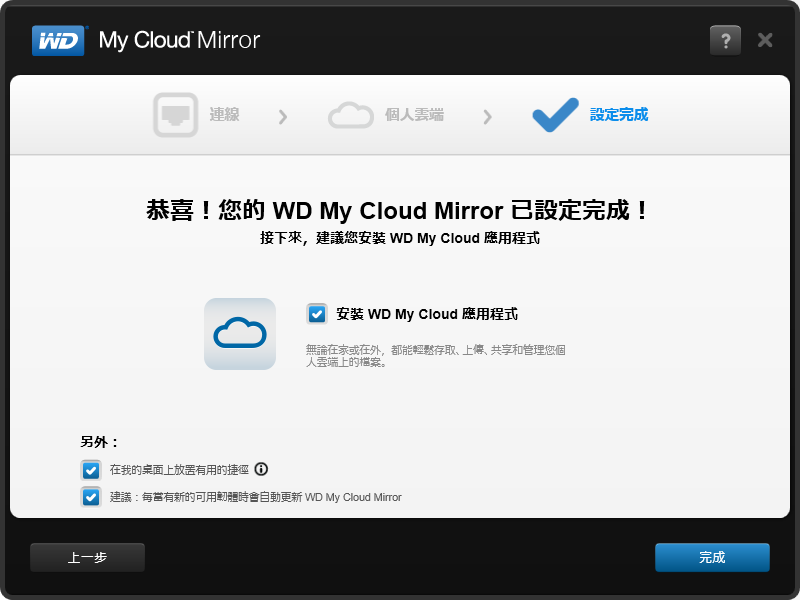
WD My Cloud應用程式很簡單,確認授權合約後,就是一路按"下一步"按鈕來完成安裝。
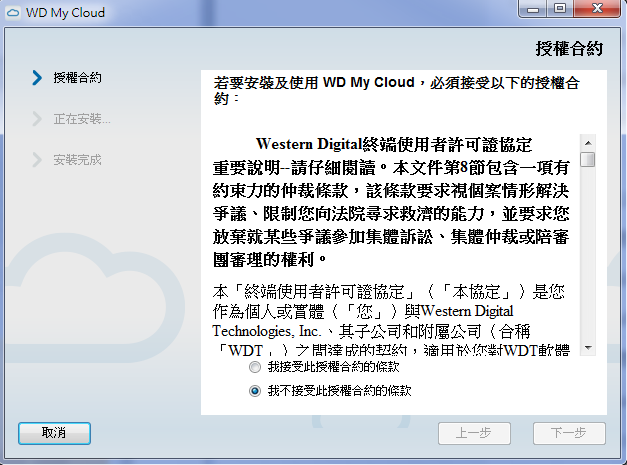
WD My Cloud應用程式完成安裝後,桌面就會出現WD My Cloud Mirror 學習中心、WD My Cloud Mirror 控制台,以及WD My Cloud Mirror 公用共用三個捷徑icon。
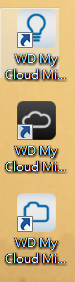
點選WD My Cloud Mirror 控制台捷徑icon,輸入admin帳號的密碼(預設為無密碼),就進入WD My Cloud Mirror的控制台主畫面。
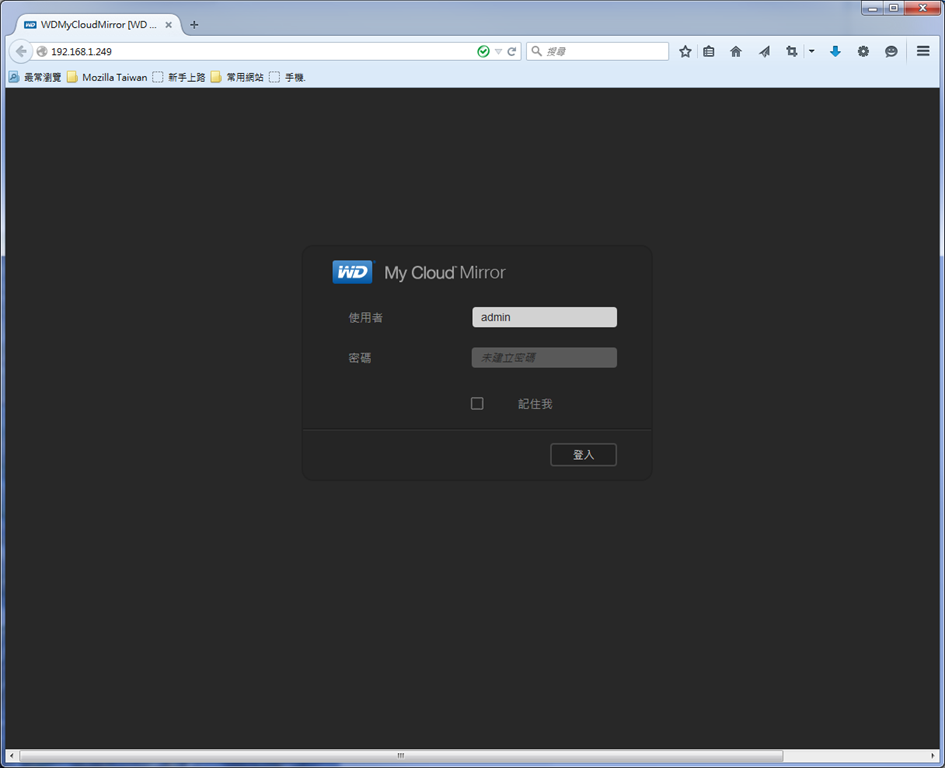
在控制台主畫面中,使用者可以一目了然地知道自己使用的這台WD My Cloud Mirror狀況。
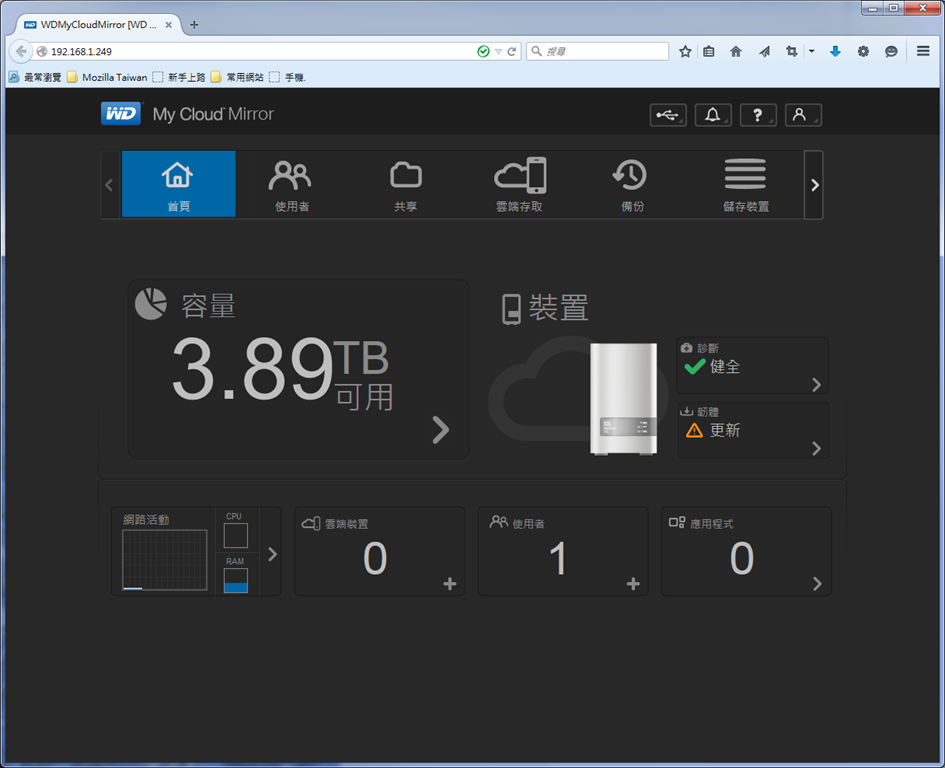
像韌體區塊顯示需更新訊息,只要點選此區塊,就會開始下載新版韌體更新。
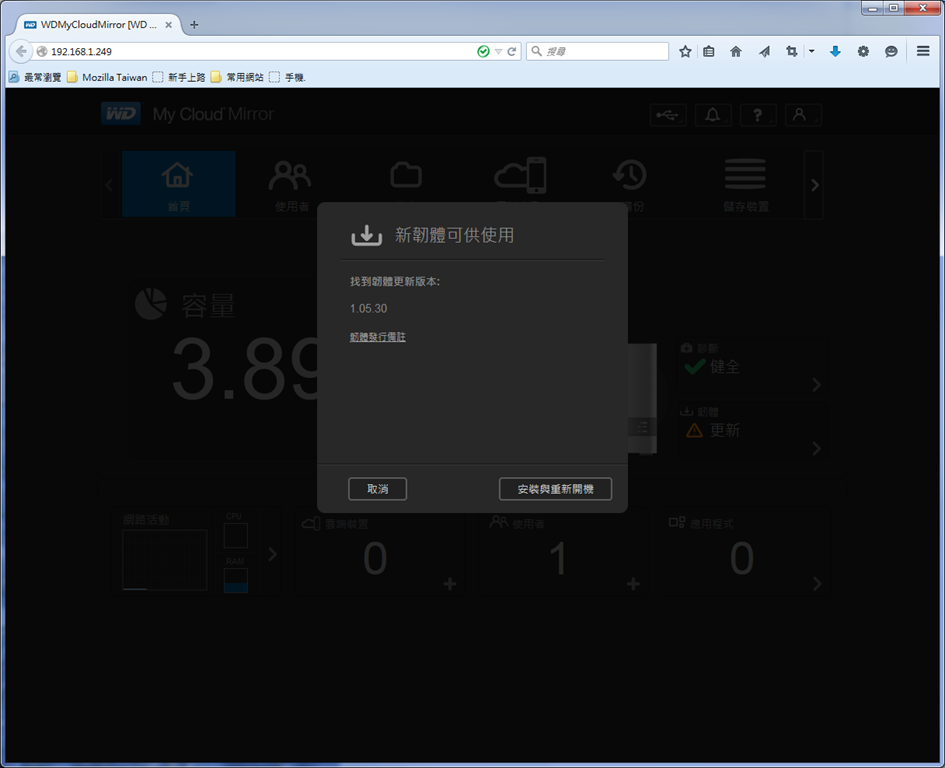
新版韌體更新完成,我這台WD My Cloud Mirror的初始設定就OK了。
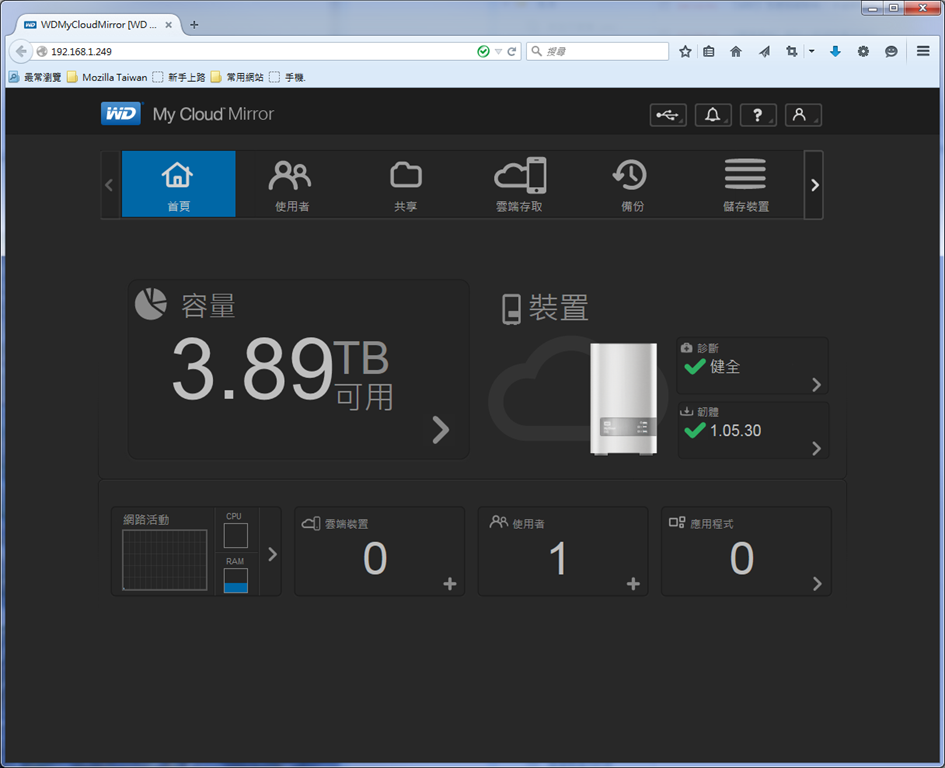
在管理畫面中,可以看到這台WD My Cloud Mirror可用容量只有3.89TB,這是因為WD官方預設使用Raid 1模式,所以可用容量只有總容量的一半。而WD My Cloud Mirror的管理畫面,可以讓使用者自行更改Raid模式,但如果要盡量確保資料安全的話,就不要更動了。
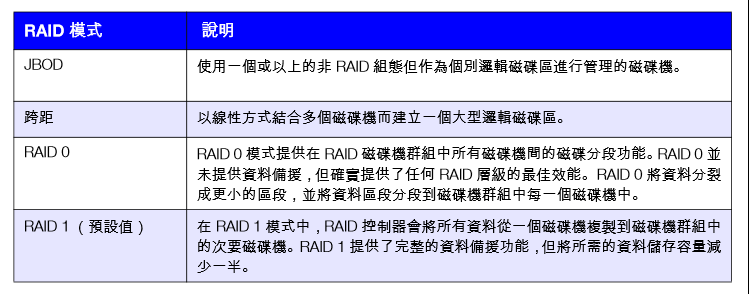

要將自己電腦內的資料備份到WD My Cloud Mirror也很簡單,從WD My Cloud Mirror 學習中心的軟體下載頁面中,下載WD SmartWare軟體進行安裝。
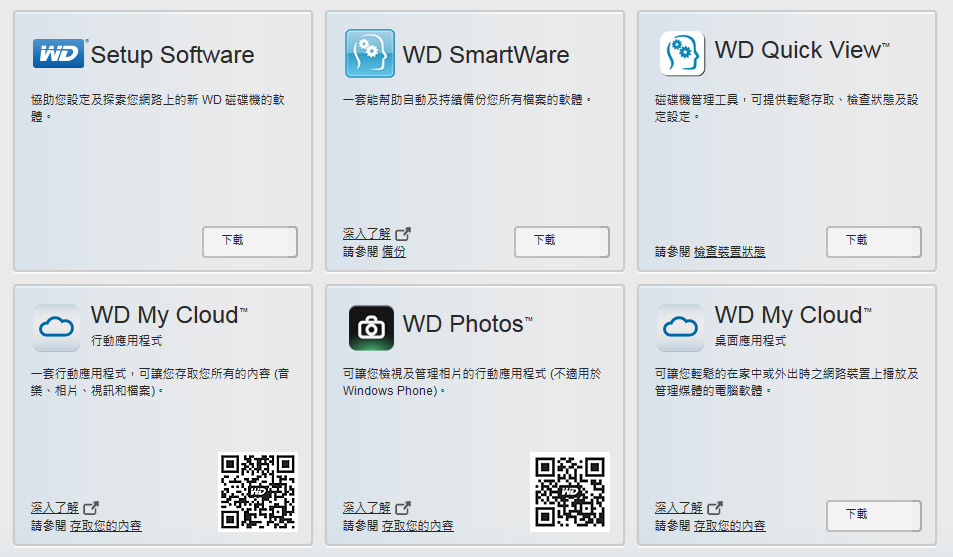
開始安裝WD SmartWare軟體。
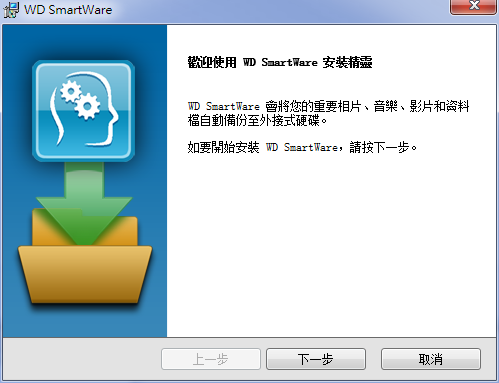
由於是使用WD My Cloud Mirror,所以會升級為Pro版本,好讓非WD硬碟裡的資料也能進行備份。
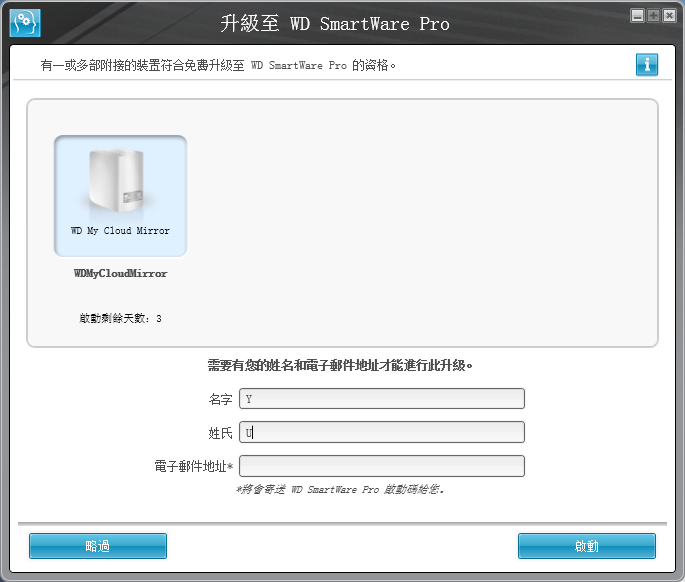
選擇電腦裡哪個磁碟代號的資料要備份到WD My Cloud Mirror。
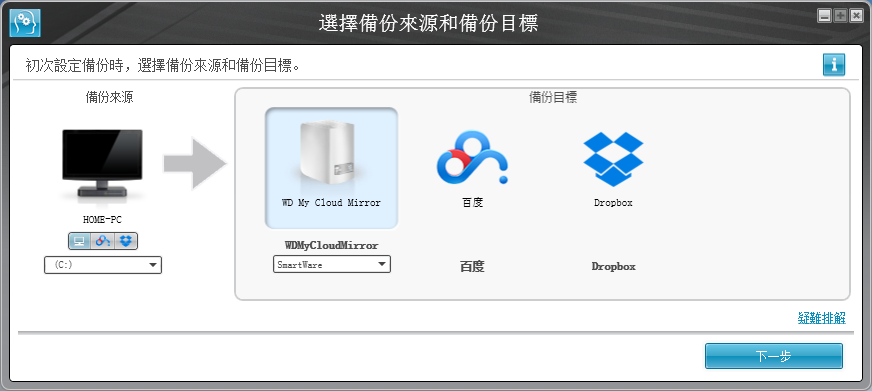
選擇備份計畫是以類別備份,或是檔案備份方式進行備份。
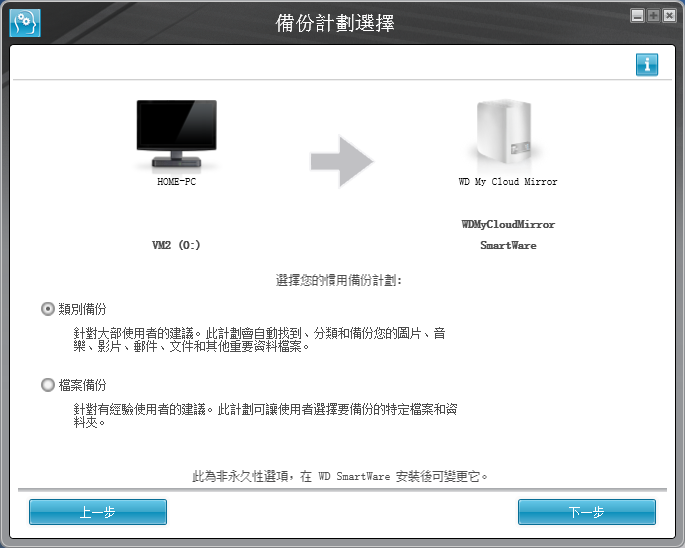
設定備份頻率。
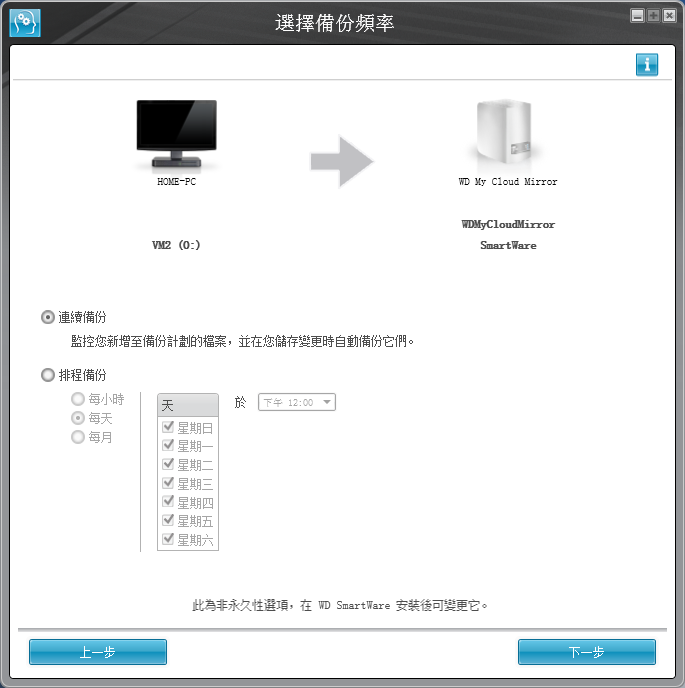
再次確認要備份資料,就可以啟用備份。
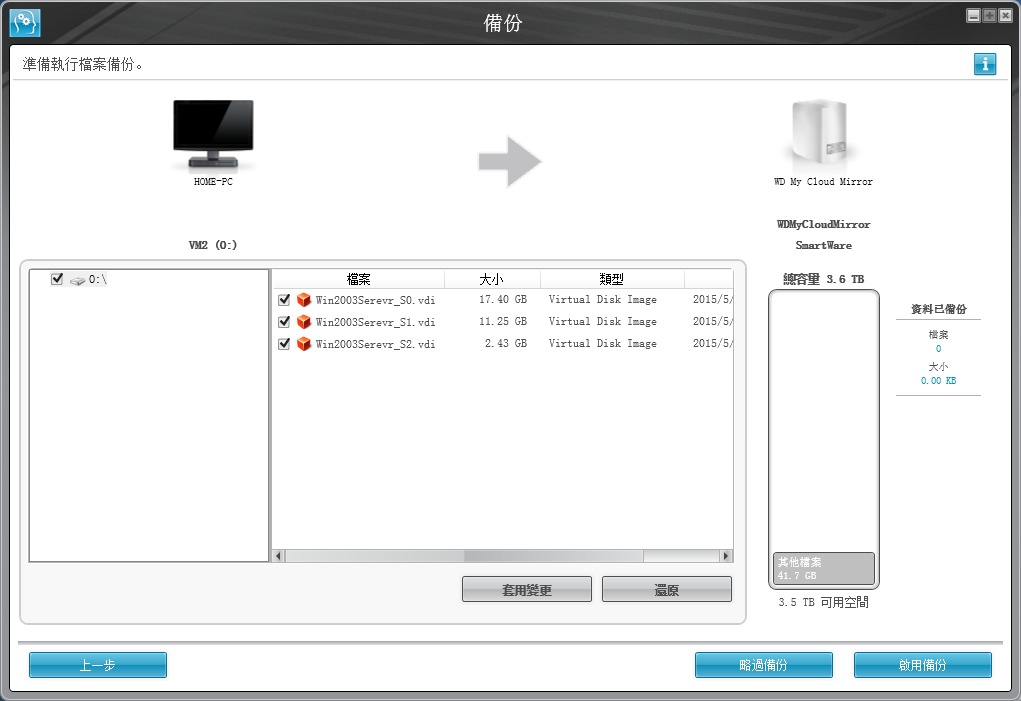
初始的備份設定完成。
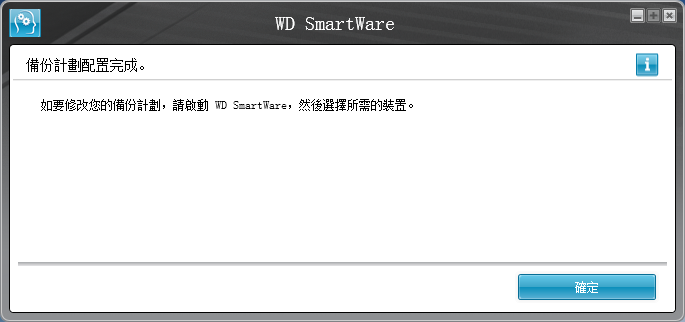
如果要更改備份設定或是還原資料的話,開啟WD SmartWare程式。
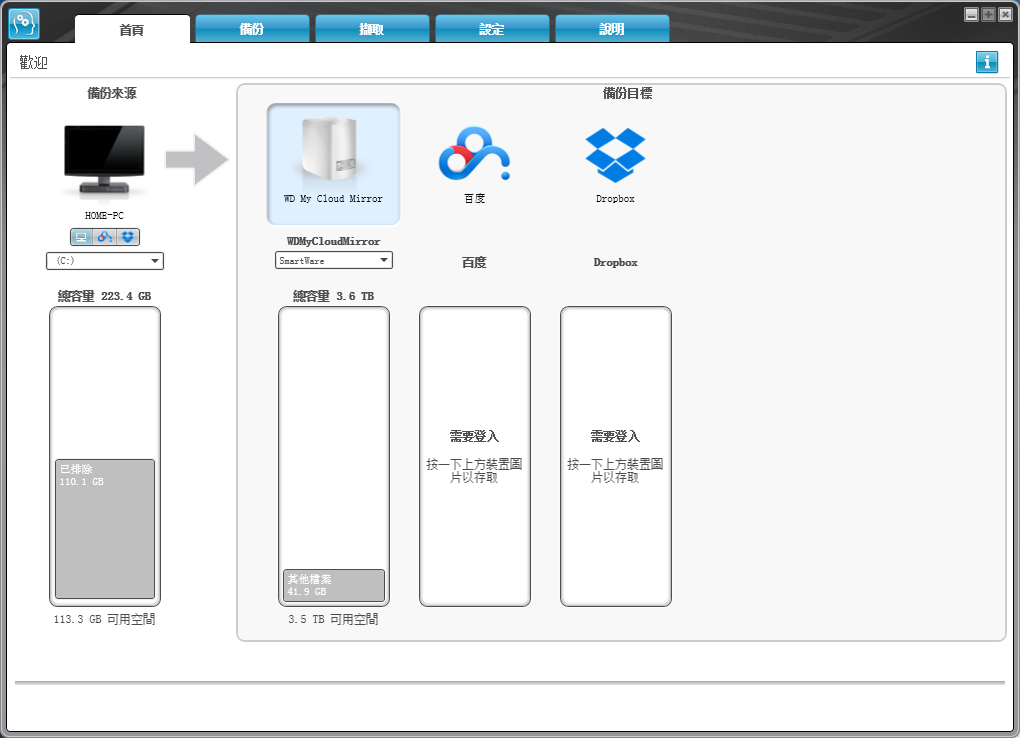
如果要更改之前的備份設定,在首頁選好磁碟代號後,點選備份頁籤進行修改。
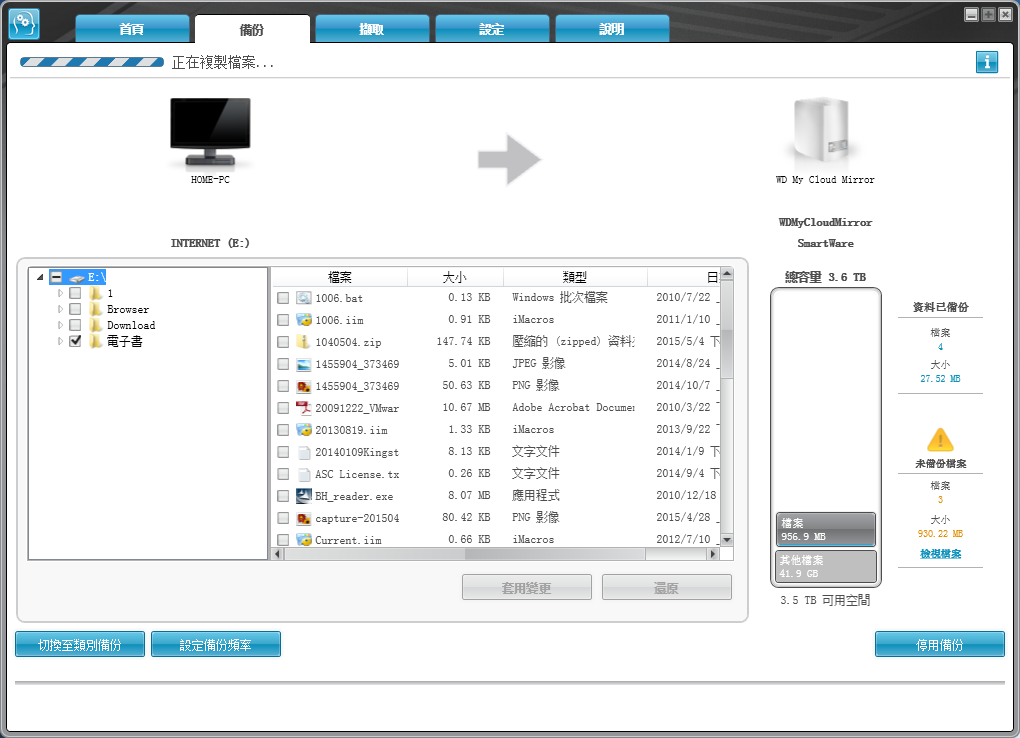
像我這裡增加另一個磁碟代號的資料備份,選擇完成後,就可以看到總容量圖示這裡多了這個新備份的圖示。如果有其它要備份的磁碟代號的資料,就依前述的步驟重複執行即可。

在WD SmartWare程式的設定頁籤中,可以設定備份資料要保留的版本數。
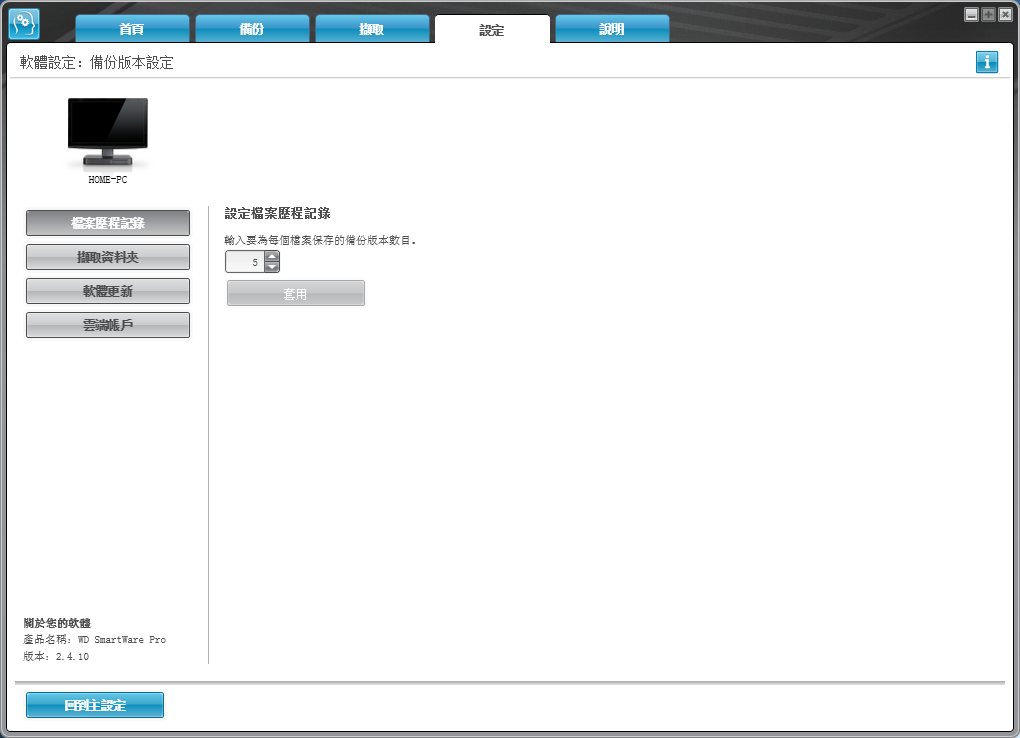
如果要將備份資料進行復原動作的話,就進到擷取頁籤中進行設定。
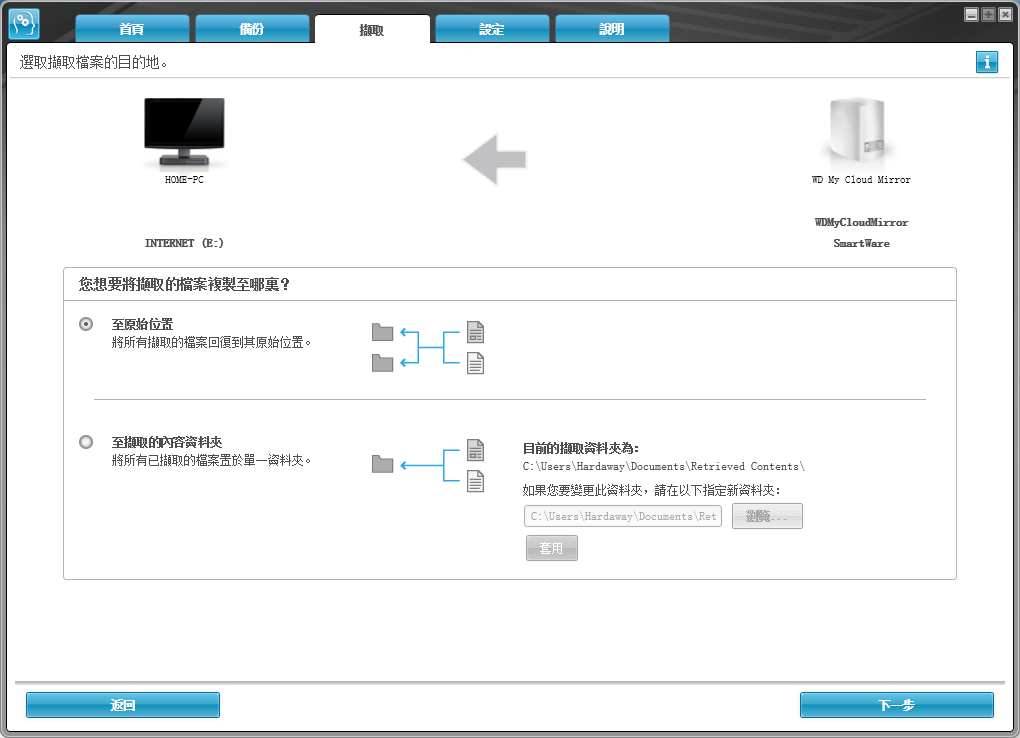

WD My Cloud Mirror的雲端存取,可以使用與WD My Cloud帳號連結的帳號、DDNS(Dynamic DNS,動態DNS),以及我覺得最方便的啟用代碼。因為使用啟用代碼可以方便地管理每一台裝置,如果不讓這台裝置使用的話,刪除這個裝置的啟用代碼即可,簡單又快速。而啟用代碼綁定在使用者帳號下,所以要取得代碼,就選定一個使用帳號,然後按下"取得編碼"按鈕。
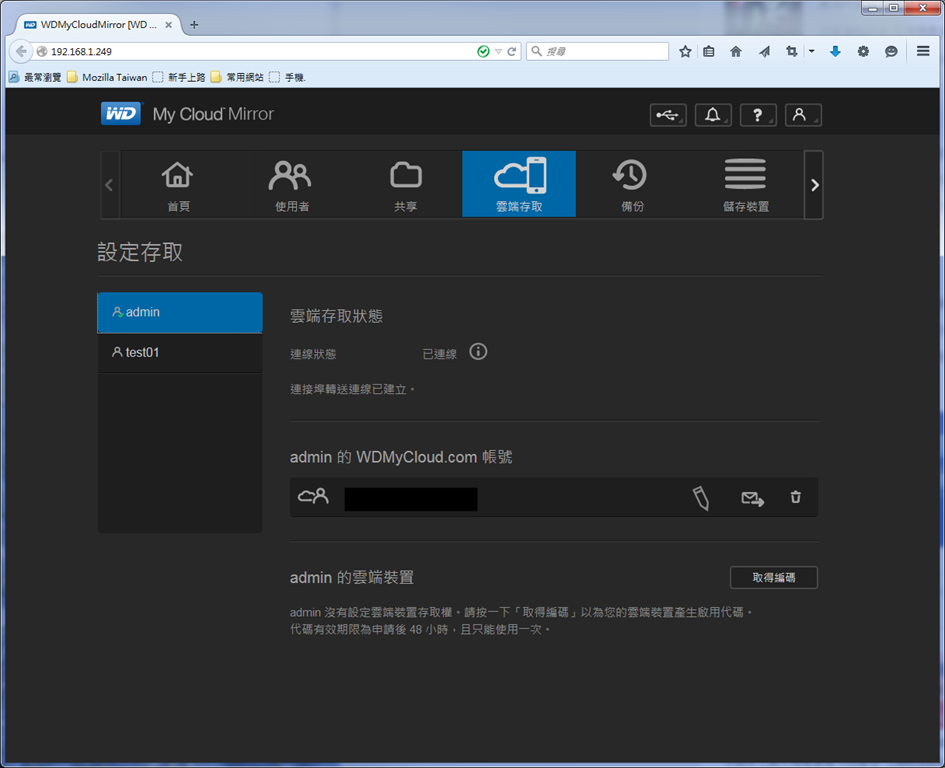
這時就會產生一組有時效限制的啟用代碼,如未在時限內設定使用的話,這組啟用代碼就會失效。另外,這組啟動代碼對WD My Cloud Mirror的存取權限,會跟綁定的使用者帳號相同。
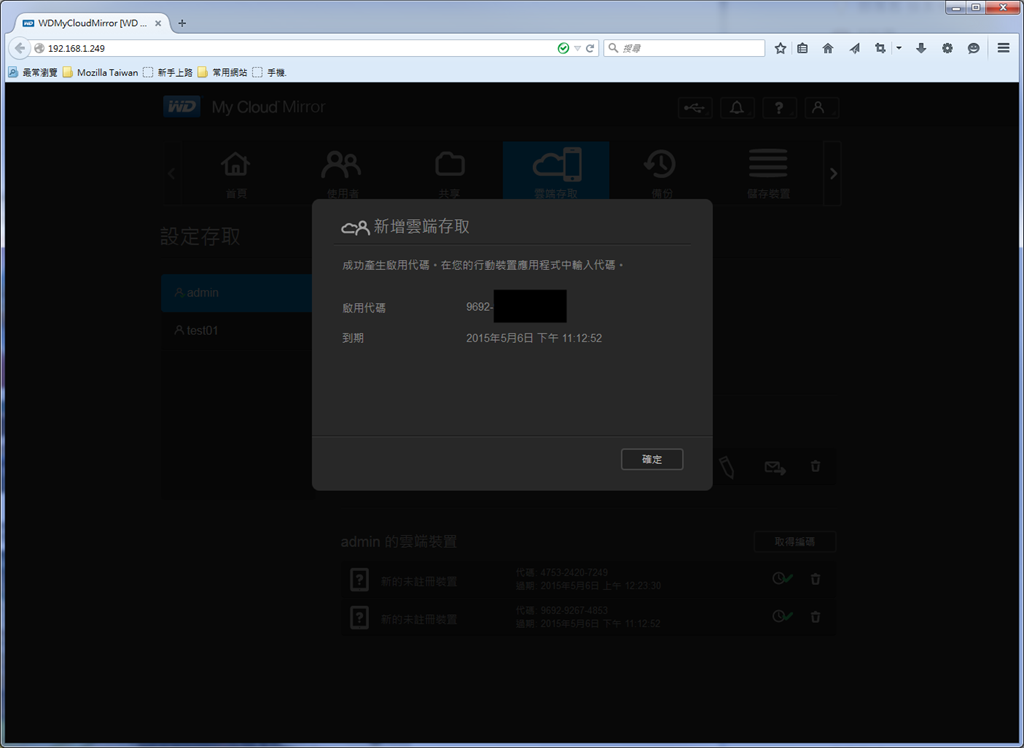
以行動裝置進行雲端存取來說,需要下載WD My Cloud App。
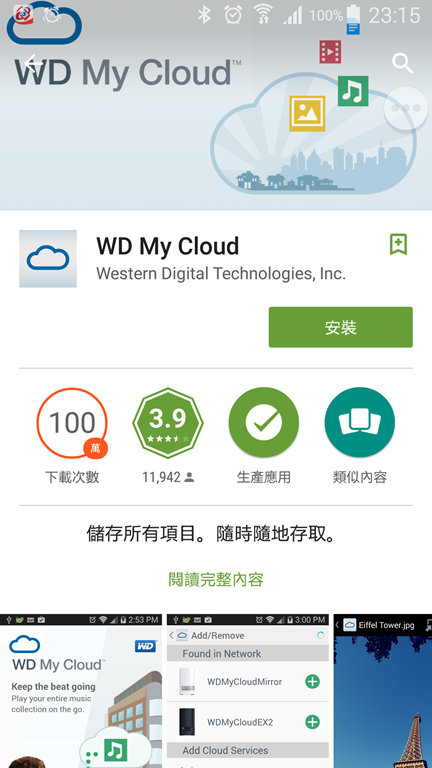
進入App後,選擇要新增的裝置。
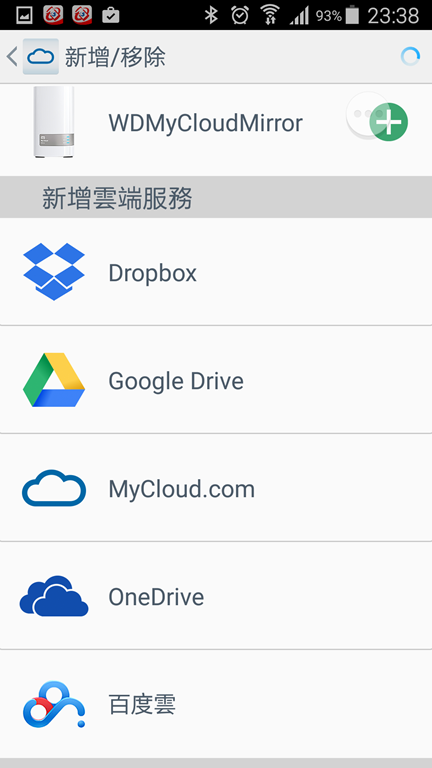
新增時,可選擇輸入使用者帳號或啟動代碼。這裡,我輸入之前取得的啟動代碼。
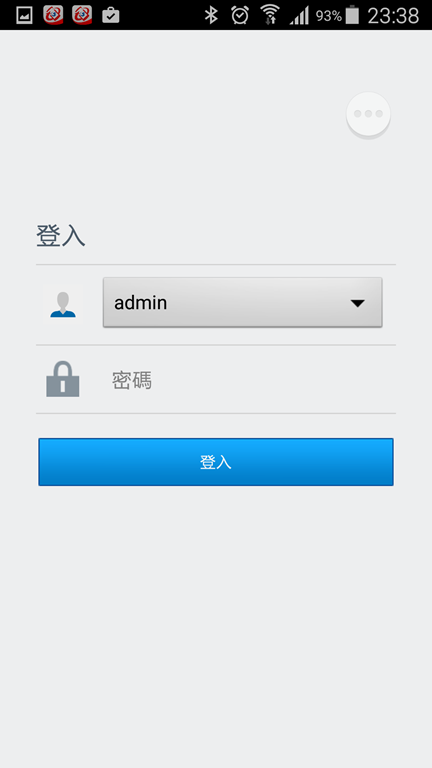
啟動代碼驗證OK後,接著會詢問是否要自動備份這個裝置裡的相片與影片資料。
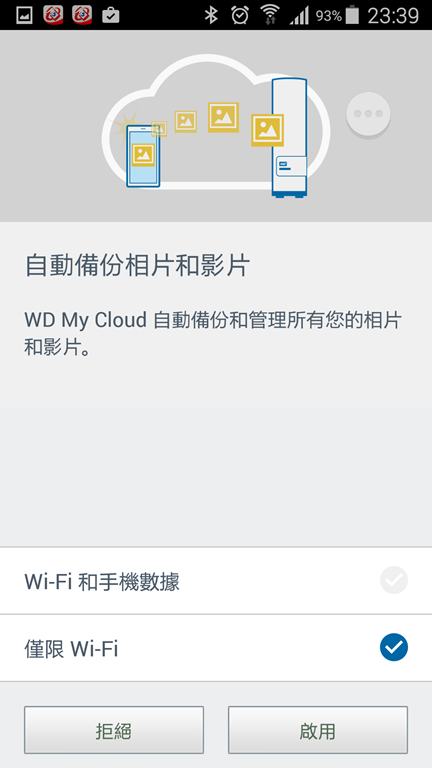
選擇好要自動備份後,進到主畫面,點選左上角圖示,就可以看到正在進行備份動作了。
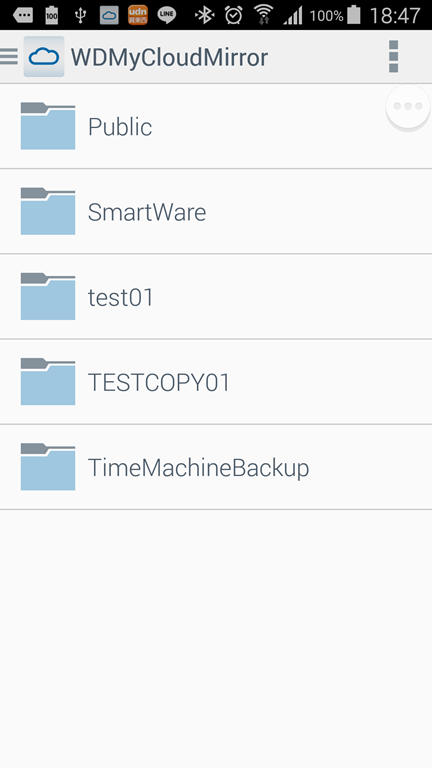
如果要對既有設定進行更動,就點選資訊的設定項目進入修改。
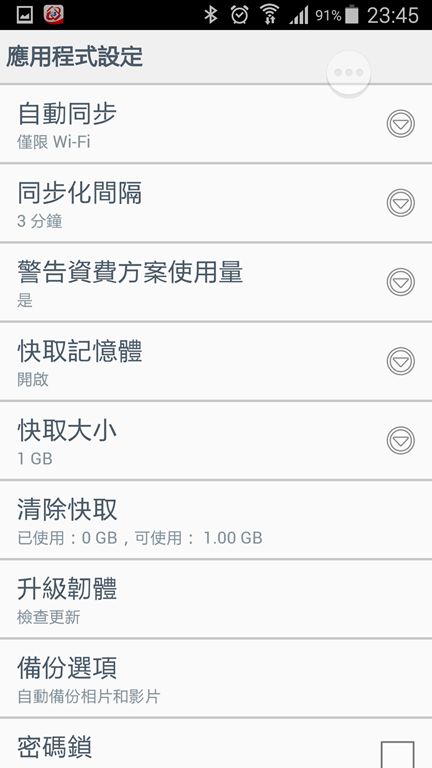
使用的啟動代碼能進到有權限的目錄,然後可以取存目錄下的檔案。而使用者可以選擇以全部、照片、音樂或影片方式來取存檔案。
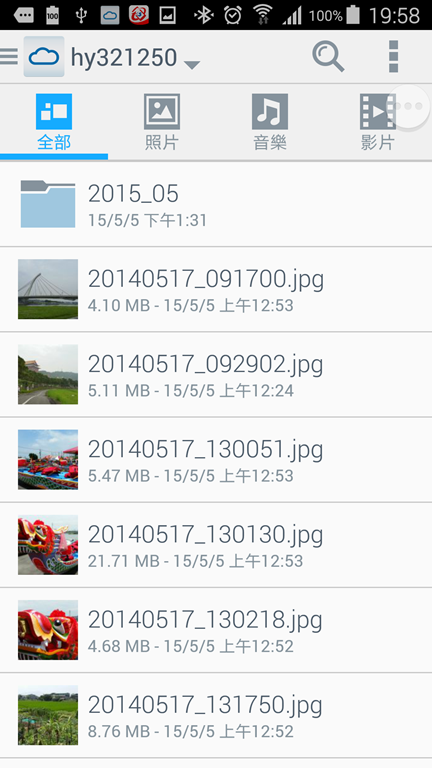
在有存取權限的目錄下,使用者也可以新增資料夾,或是將這個裝置內的檔案上傳進行備份。
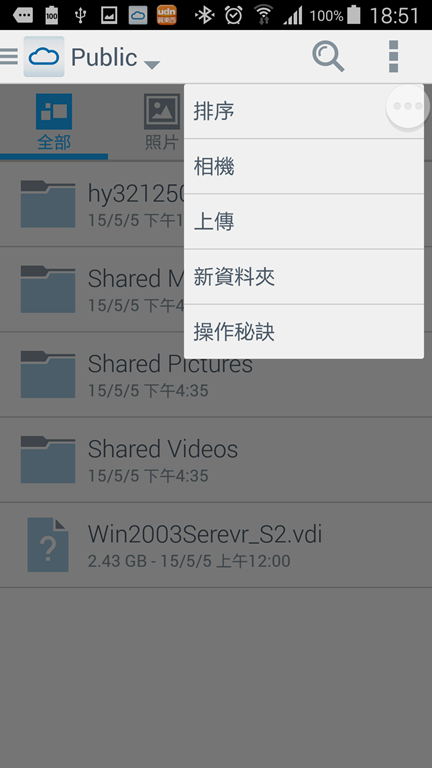

前述的動作完成後,整個WD My Cloud Mirror的資料備份與雲端分享工作就完成了,真的蠻簡單又快速。由於WD My Cloud Mirror預設使用Raid 1模式,所以就來測試一下在Raid 1模式下,WD My Cloud Mirror的大檔存取速度。
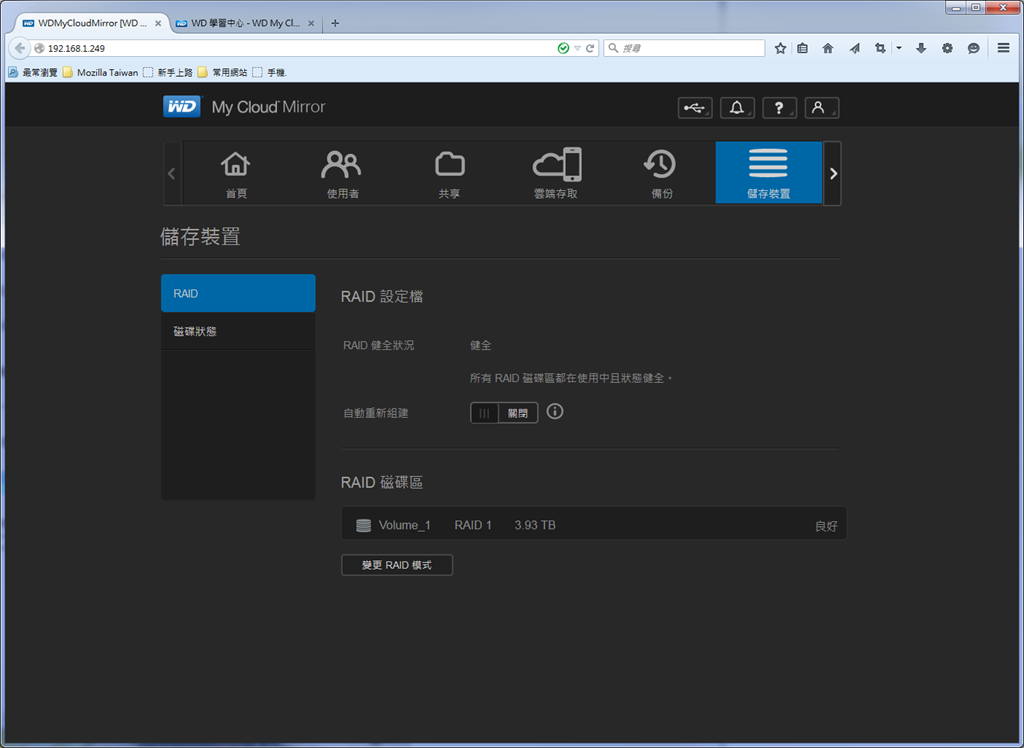
NAS performance tester在File size 1000,重複測試5次後,得到的平均寫入速度為53.51 MB/秒,讀取速度為63.45 MB/秒。
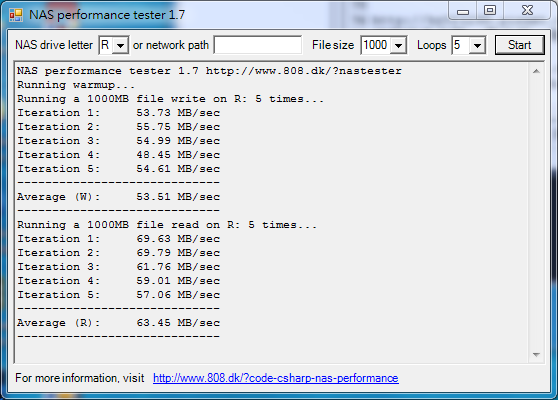
FastCopy測試軟體中,把SSD中一個2.49G的檔案複製到WD My Cloud Mirror,測得的速度為55.85MB/s。
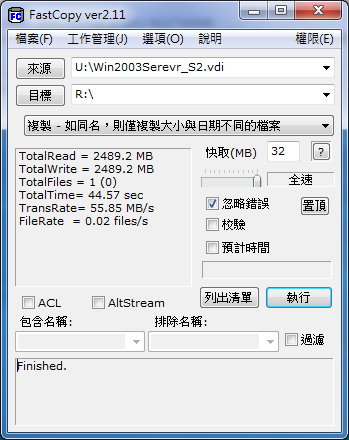
接著,再將這個檔案從WD My Cloud Mirror到SSD中,測得的速度為60.17MB/s。
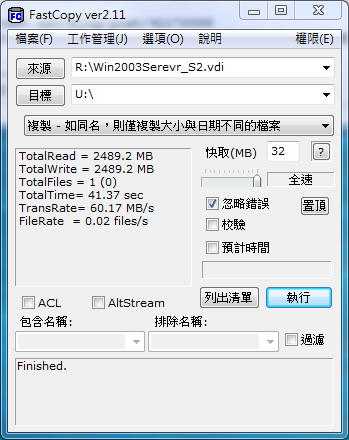
將2.43G的檔案,從本機電腦磁碟機傳到這個網路磁碟機,開始、中途與結束前的傳輸速度,分別是64.2 MB/秒、57.3 MB/秒與56.5 MB/秒。
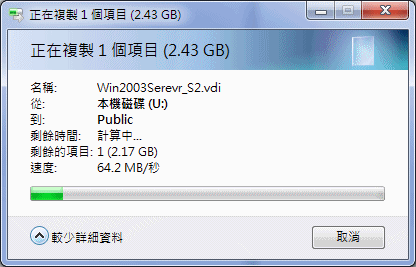
再將這個2.43G的檔案,從這個網路磁碟機傳回本機電腦磁碟機,開始、中途與結束前的傳輸速度,分別是81.3 MB/秒、78.8 MB/秒與68.8 MB/秒。
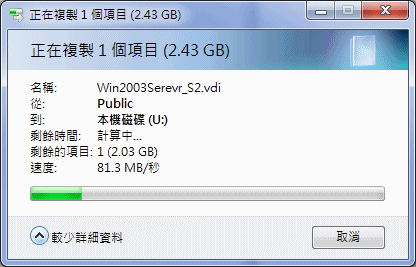

?v=1430995829" alt="title_007" width="640" height="102" border="0" /></a>
在基本的備份外,像是USB隨身碟或是相機這些外接裝置,也可以在WD My Cloud Mirror控制台的備份畫面中先建立好工作,以後這些外接裝置連接My Cloud Mirror的USB 3.0埠之後,馬上就會自動進行備份了。
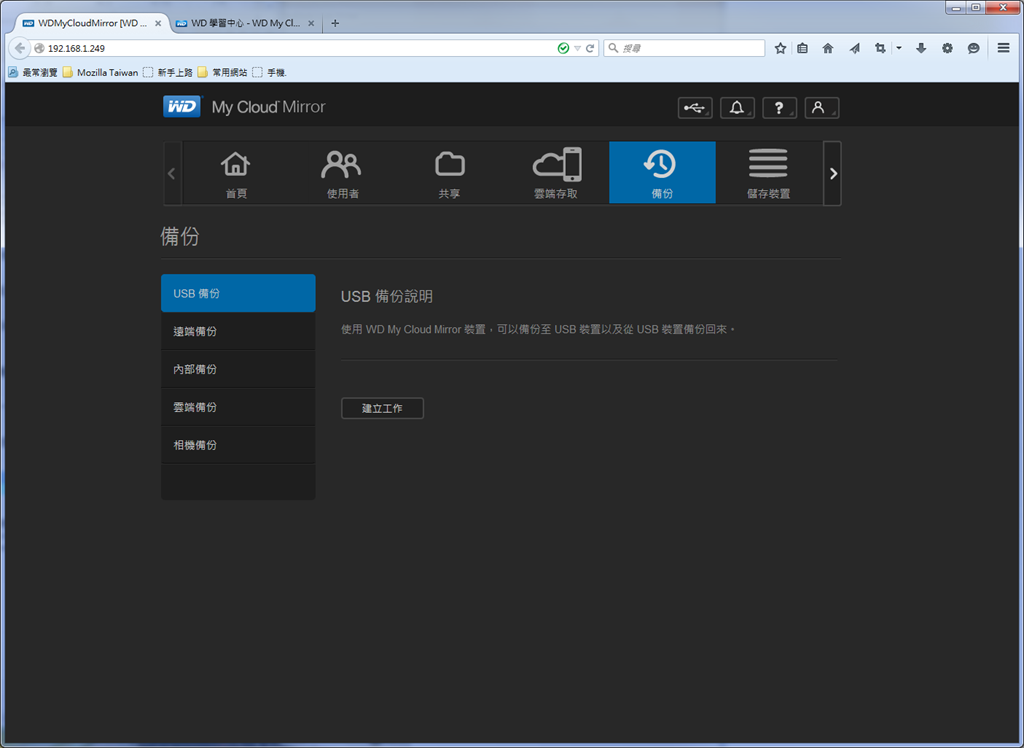
以USB裝置的備份建立工作來說,輸入名稱,選擇備份方向、來源與目的資料夾,然後決定備份類型,就可按下"建立"按鈕完成建立工作。
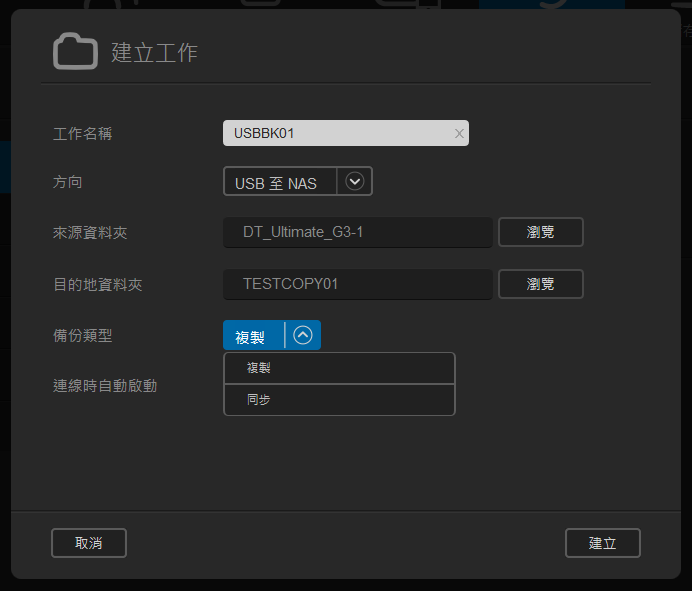
建立完成,就可以在備份主畫面上看到這個備份工作。
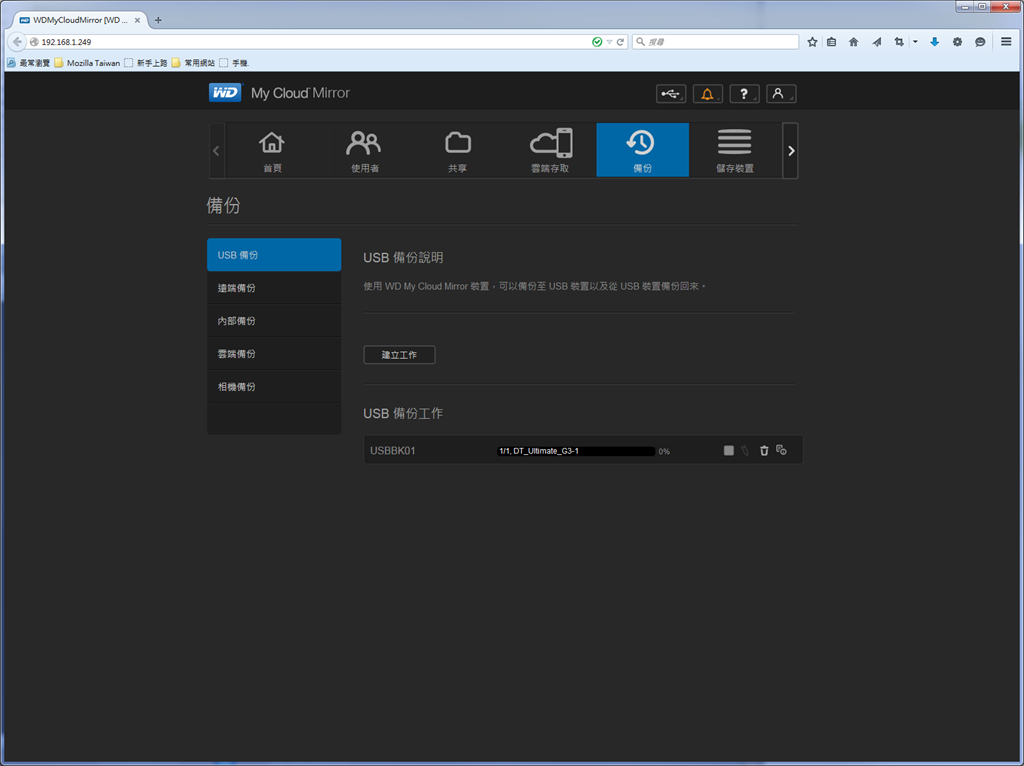
之後,只要連接此USB隨身碟到WD My Cloud Mirror,就會自動進行備份。

至於備份目前完成的百分比,也可以透過備份主畫面上的這個備份工作直接看到。


要讓有支援DLNA的裝置,觀看儲存在WD My Cloud Mirror的照片與影片也很簡單,只要進到控制台的設定畫面中,將DLNA媒體伺服器功能開啟。
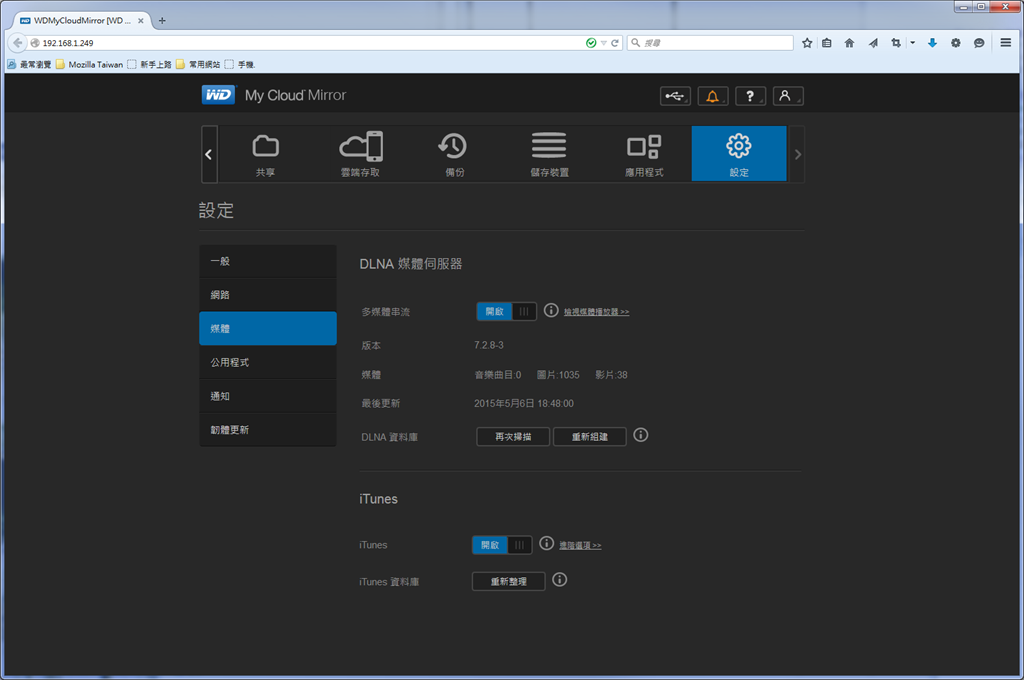
以我家裡的Smart TV來說,在My Cloud Mirror的DLNA媒體伺服器功能開啟後,就可以看到這個媒體伺服器了。
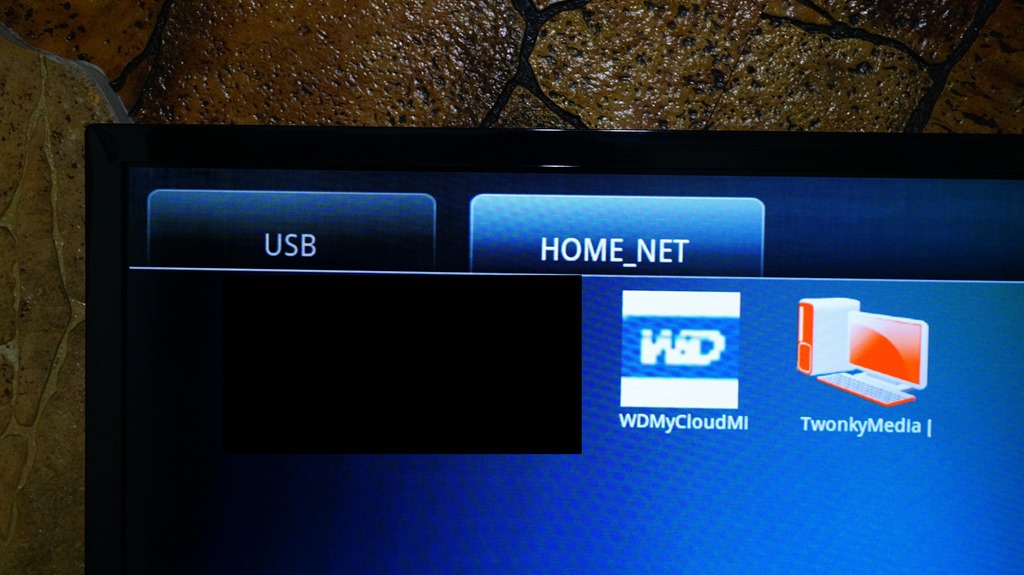
家裡的Smart TV是使用8.02.11n的USB無線網卡,以Wi-Fi方式觀看照片都沒問題。
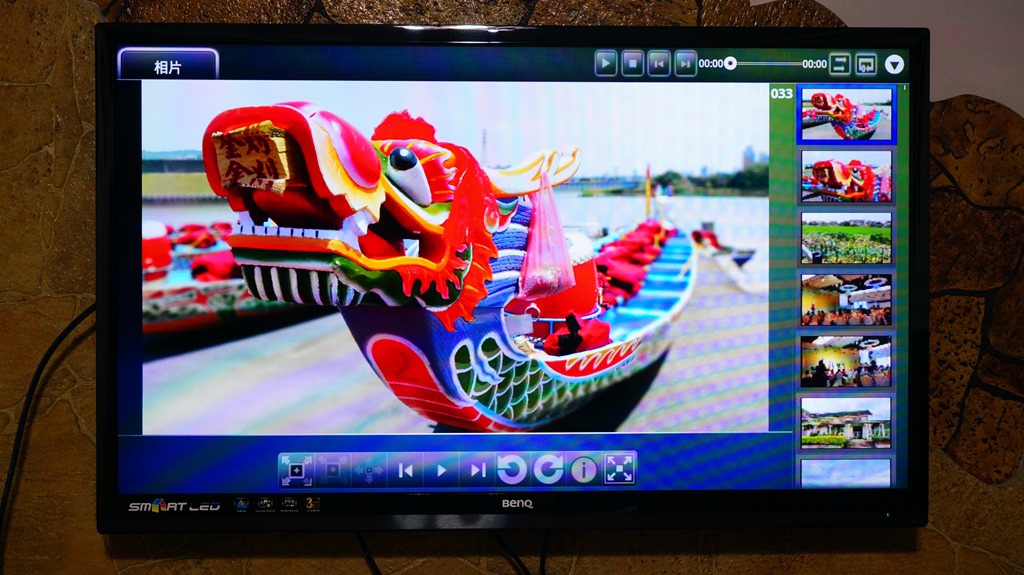
影片部分,受限於My Cloud Mirror本身的硬體,所以如果是高解析度的影片,在沒有經過轉檔,可能就只聽得到聲音。
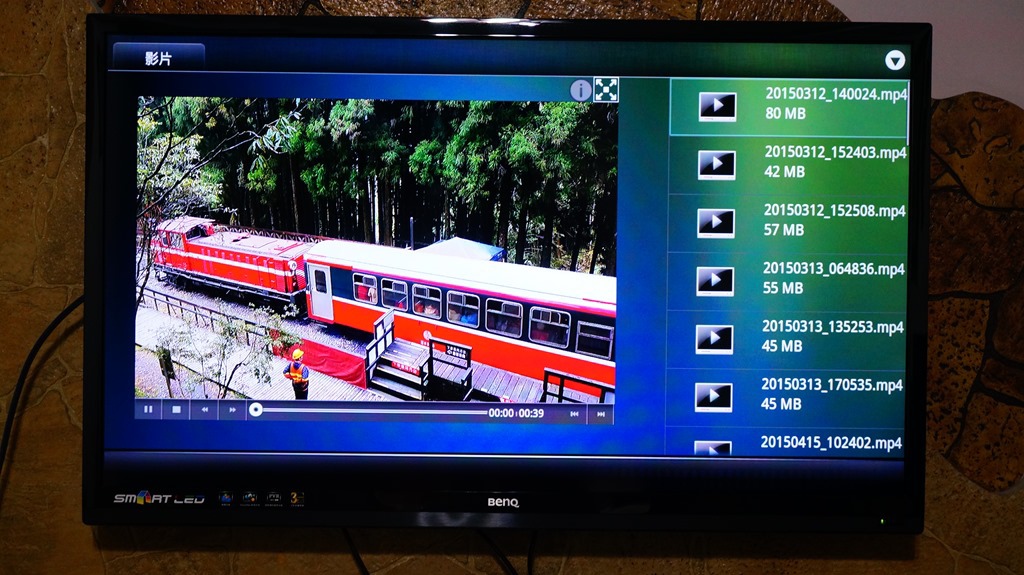

實際使用這台WD My Cloud Mirror到目前為止,我覺得它的設定管理還蠻簡單的,就算是一般使用者,在沒遇到奇怪狀況下,應該也可以在半小時內完成初始設定,以及設置好自己電腦或行動裝置的資料備份與雲端分享工作,讓自己的資料獲得最大程度保障,並且能輕鬆地透過雲端進行存取。因此,就算你對NAS沒有什?使用經驗,相信使用WD My Cloud Mirror來完成上述設定與工作,應該也不會有問題才對。
由於產品定位問題,所以WD My Cloud Mirror所提供功能,沒有像Sonology、QNAP、色卡司、華芸科技這些NAS廠商來得多,但也不陽春。像是DDNS、DLNA、iTunes、使用者權限、ISO掛載、P2P下載…等功能,WD My Cloud Mirror也一樣有提供。另外,比較讓我訝異的,是WD My Cloud Mirror可透過控制台的應用程式選項安裝應用程式,雖然官方提供的程式數量只有12個,但包括大家常用的eMule、WordPress、phpBB、phpMyAdmin、Dropbox,所以相信對多數人也足夠使用了。
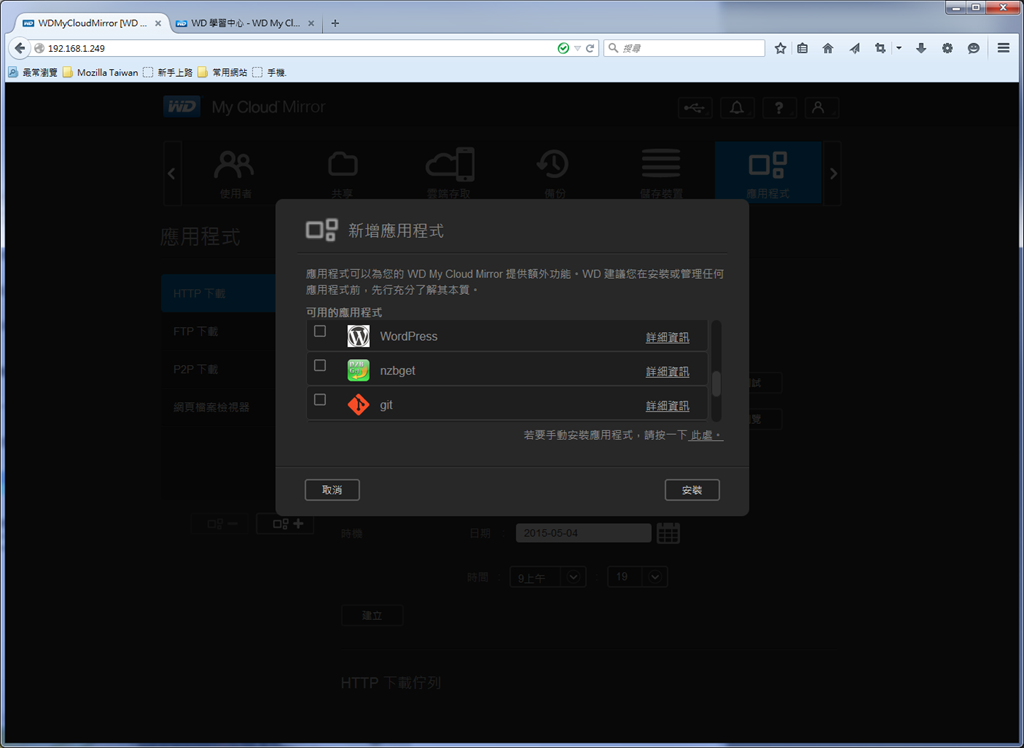
最後,如果你使用NAS主要是做資料備份與雲端分享工作,而且不想過於複雜的操作,那麼將操作化繁為簡的My Cloud Mirror或是My Cloud系列,是值得考慮的機種。當然,如果要讓資料獲得最大程度保障,並保有較大程度的擴充彈性,那麼My Cloud Mirror會是比較好的選擇。至於前面有提到資料備份與雲端分享外的其它功能,有機會再分享給有興趣的大大參考。












