 QNAP 最新推出的 NAS 機種:TS-251D 集資料安全儲存、多媒體娛樂於一機,並配備一個 PCIe 擴充槽,提供高度應用擴充彈性。
QNAP 最新推出的 NAS 機種:TS-251D 集資料安全儲存、多媒體娛樂於一機,並配備一個 PCIe 擴充槽,提供高度應用擴充彈性。除了檔案分享、資料備份、架站架伺服器等一般人會想到的基本用途外,我也可以透過 QNAP NAS 架設 Plex 影片伺服器,並使用 HybridDesk Station 本地播放,同時搭配 Qremote APP 來操控 Plex 介面,如下圖所示:
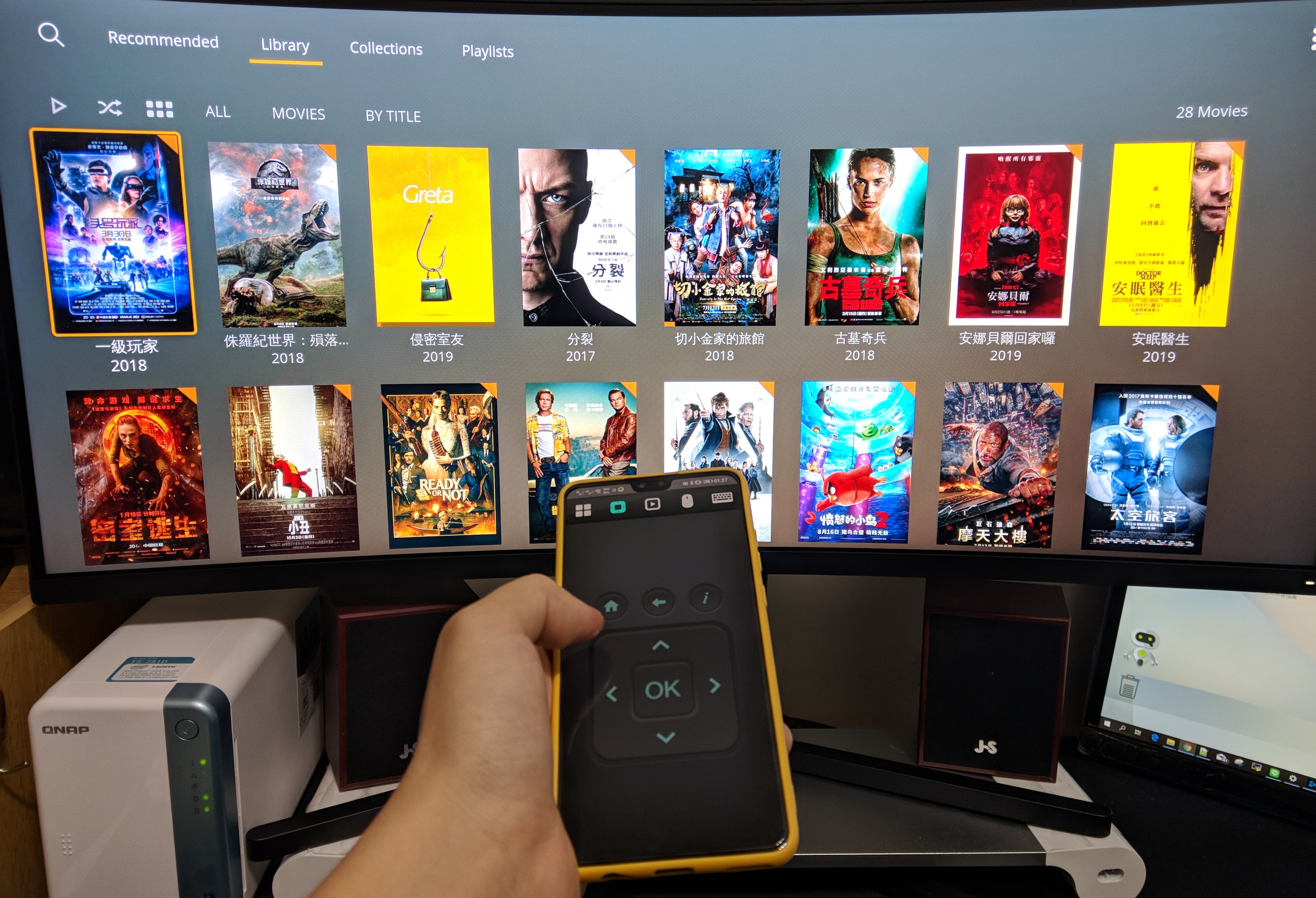
且不管是影片、相簿還是音樂播放器,QNAP 都有推出專屬 APP 供使用者在戶外存取家中的 NAS 資源。以 VideoStation 為例,行動版 APP 的名稱為 Qvideo,這樣子即使在外,也能使用平板電腦或手機來看電影或追劇;且如果在 4G 網路或 Wi-Fi 環境不佳的地方,影片播放起來可能會卡卡,那麼就可以將影片即時轉檔為較低解析度;如下圖,從原始 1080P 轉檔成 240P 可是整整節省了
67% 的網路流量呢!
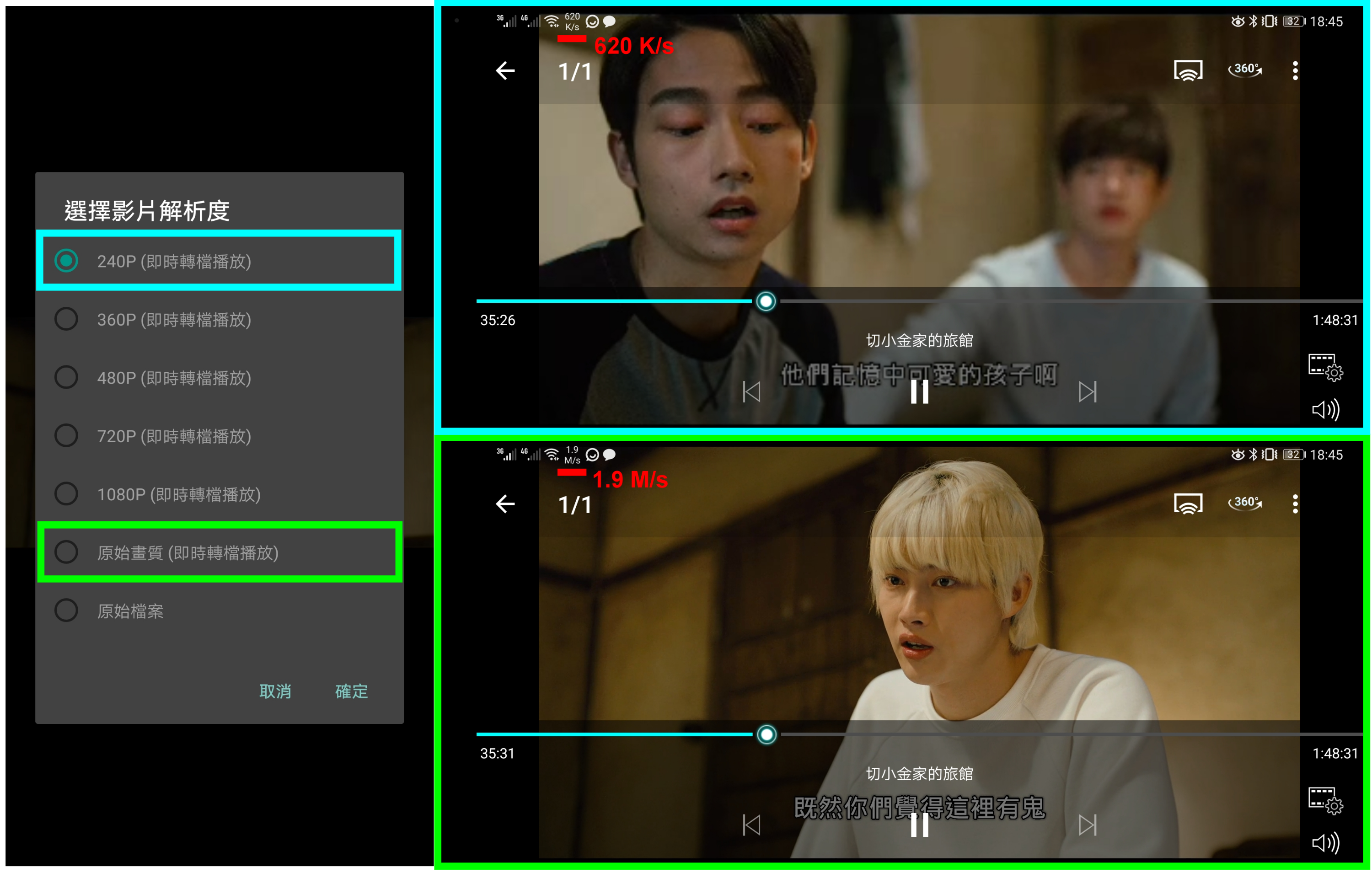
我們還可以透過 QNAP NAS 來備份手機照片,利用 QuMagie 來為相片進行 AI 智慧分類,辨識出不同人臉和事物場景。或許有人會想問,為何不透過 Google 相簿備份就好呢?這是因為
Google 帳戶只提供 15GB 的容量空間,如果使用無限量的儲存空間方案,所有大於 1600 萬像素的照片都會被壓縮為 1600 萬像素、1080P 解析度以上的影片也會被壓縮為 1080P。現在的手機拍照像素越來越高,所以若使用免費方案,照片會被壓縮是必然的;若不希望被壓縮,只能採用如下圖的 Google 儲存空間方案,但長期下來,也是一筆可觀的金額。
▼ 2 TB 空間一年新台幣 3300 元,費用並不便宜。
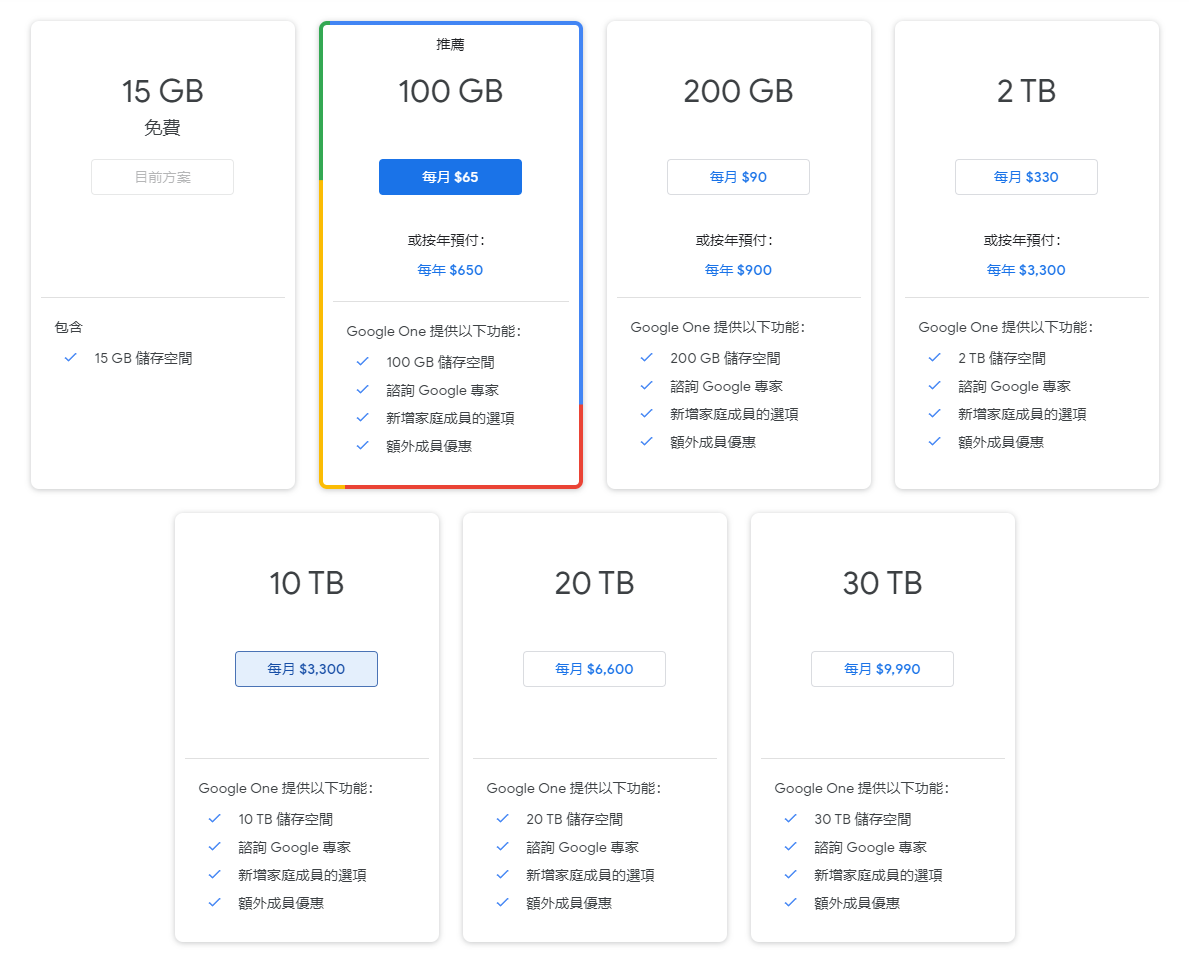
因此除了可以
透過 QNAP NAS 來備份照片和影片,也可以將所有電影、電視連續劇、音樂等多媒體檔案也能全部上傳;這樣一來就能不管何時何地、不管是家人還是朋友,都能夠存取家中的 NAS 資源。

★ QNAP TS-251D & WD RED SA500 SSD 產品開箱 ★
★ 影視追劇篇:VideoStation & PLEX ★
★ 智慧相簿篇:QuMagie & Photo Station ★
★ 音樂播放器:Music Station ★
★ 本地播放:HybridDesk Station ★
★ 效能測試 ★
★ 總結與心得 ★

本次要開箱的產品是 QNAP TS-251D NAS 和 WD RED SA500 SSD 2.5 吋 NAS 固態硬碟。

首先看到 QNAP TS-251D,CPU 使用 J4005 (Dual-core, up to 2.70 GHz)、內建 2GB RAM (另有 4GB 版,可自行擴充至 8GB)、兩個 2.5/3.5吋 硬碟插槽,以及一個 PCIe 插槽。

產品內容物有 TS-251D NAS、變壓器和電源線、網路線、硬碟螺絲、快速安裝說明書。

TS-251D 的體積不大,正面有電源鍵、一個 USB 3.0 埠和備份按鈕。

機身背面有一個 HDMI 2.0 埠、一個 USB 3.0 埠、三個 USB 2.0 埠、一個網路孔、電源接口和肯辛頓鎖;最上方是可以自行擴充的 PCIe Gen 2 x4 擴充槽。

再來把 NAS 前方保護蓋打開,前蓋使用磁吸式,要移除或放回都非常方便。

硬碟托盤只要先按住下圖紅點處,再拉出即可。

接著介紹本次的 SSD 硬碟,使用兩顆 WD RED SA500 SSD 2.5 吋 NAS 固態硬碟。與標準的 SSD 不同,
WD Red SA500 SSD 專門針對 24x7 全年無休條件使用設計和測試,並提供高耐用性和大型檔案高效快取能力,非常適合資料庫存取、多使用者環境、相片渲染、4k 和 8k 影片編輯和其他要求嚴苛的應用。
WD RED SA500 SSD 具有
高達 2500 TBW (Terabytes Written, 耐寫度),2M MTBF (Mean Time Between Failures, 平均故障間隔),5 年有限保固;且經過 AJA System Test 軟體實測,寫入速度 486 MB/s,讀取速度 507 MB/s。
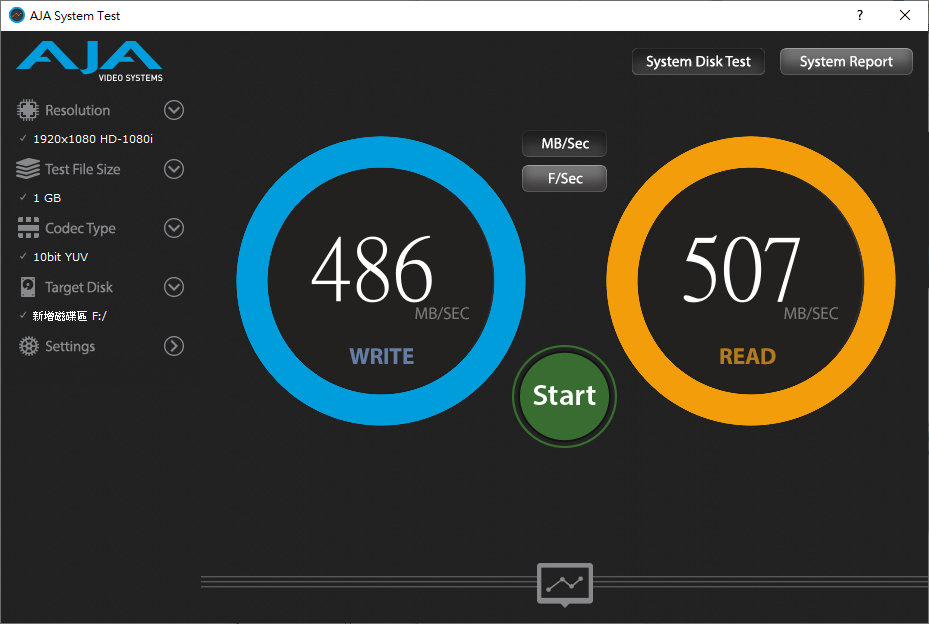
我們把 2.5 吋 SSD 固定於硬碟托盤,由於體積較小,需要使用四個螺絲固定;若是 3.5 吋硬碟,只需要使用托盤兩側的邊條來固定即可。

安裝完成後,只要把 NAS 接電、插上網路線並開機即可。
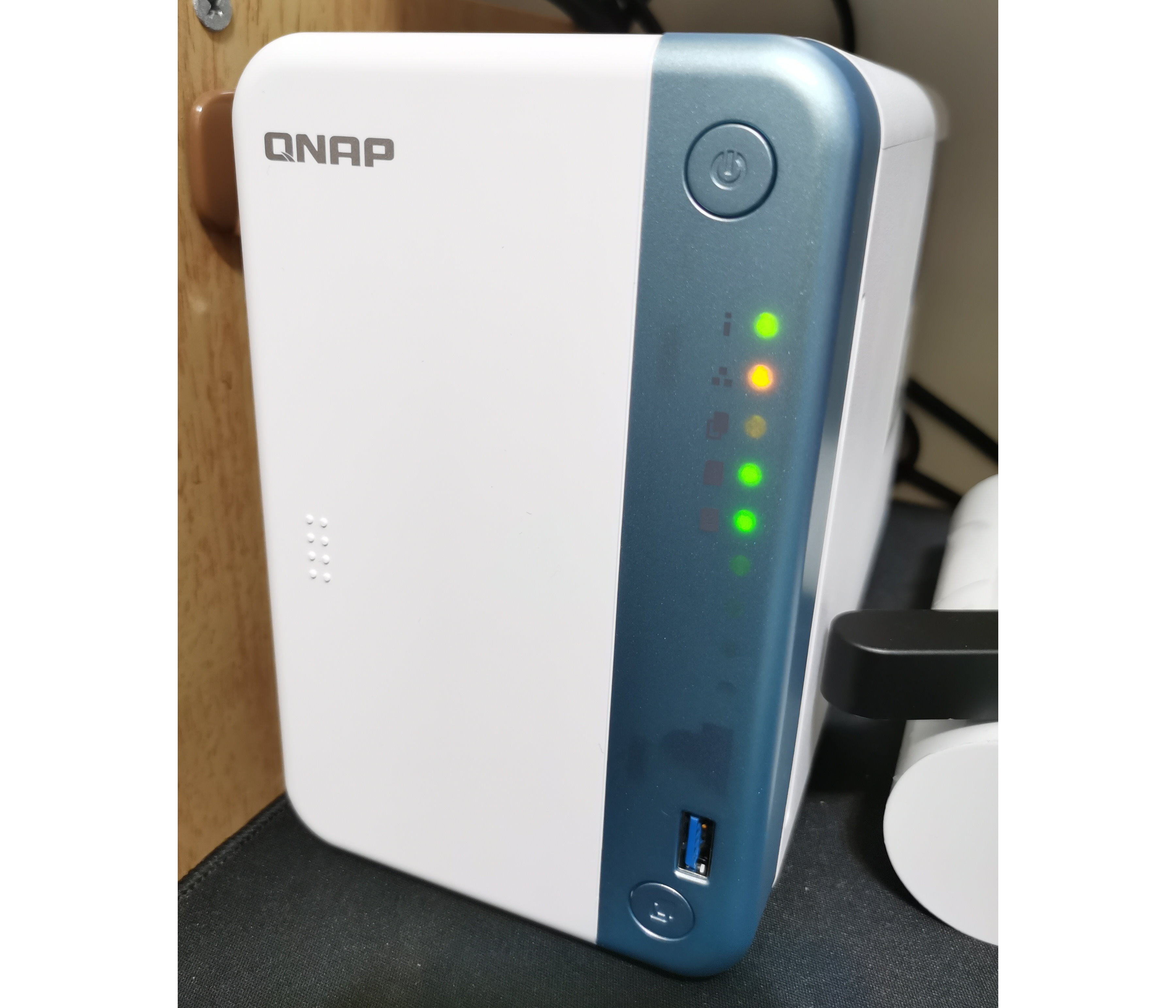
在瀏覽器中輸入 QNAP TS-251D 的區網 IP,或是透過
Qfinder Pro 來尋找 QNAP TS-251D,並依照指示完成初始安裝。
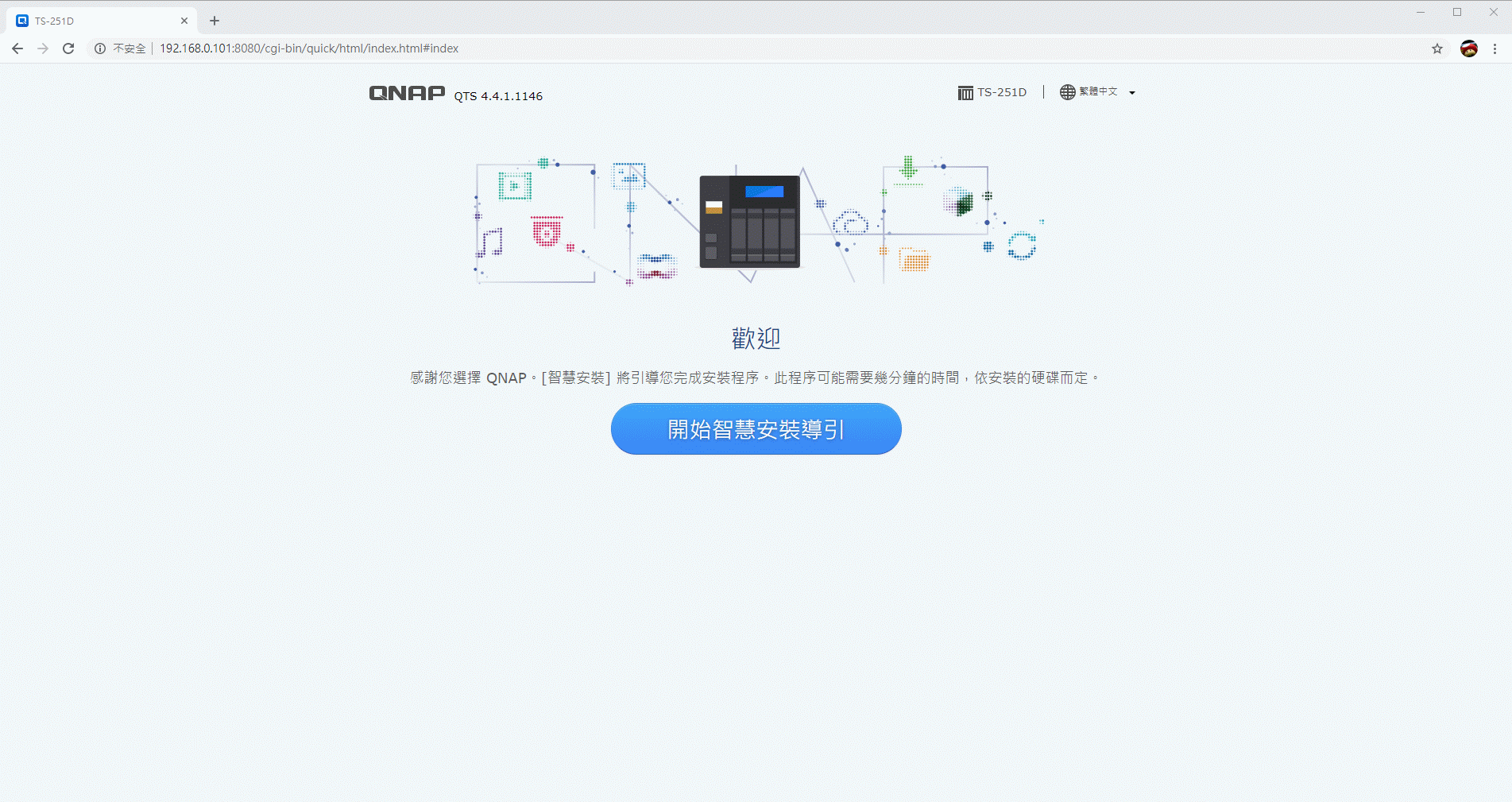
安裝完成後,我們就能透過剛才設定的使用者名稱和密碼來登入 QNAP NAS。
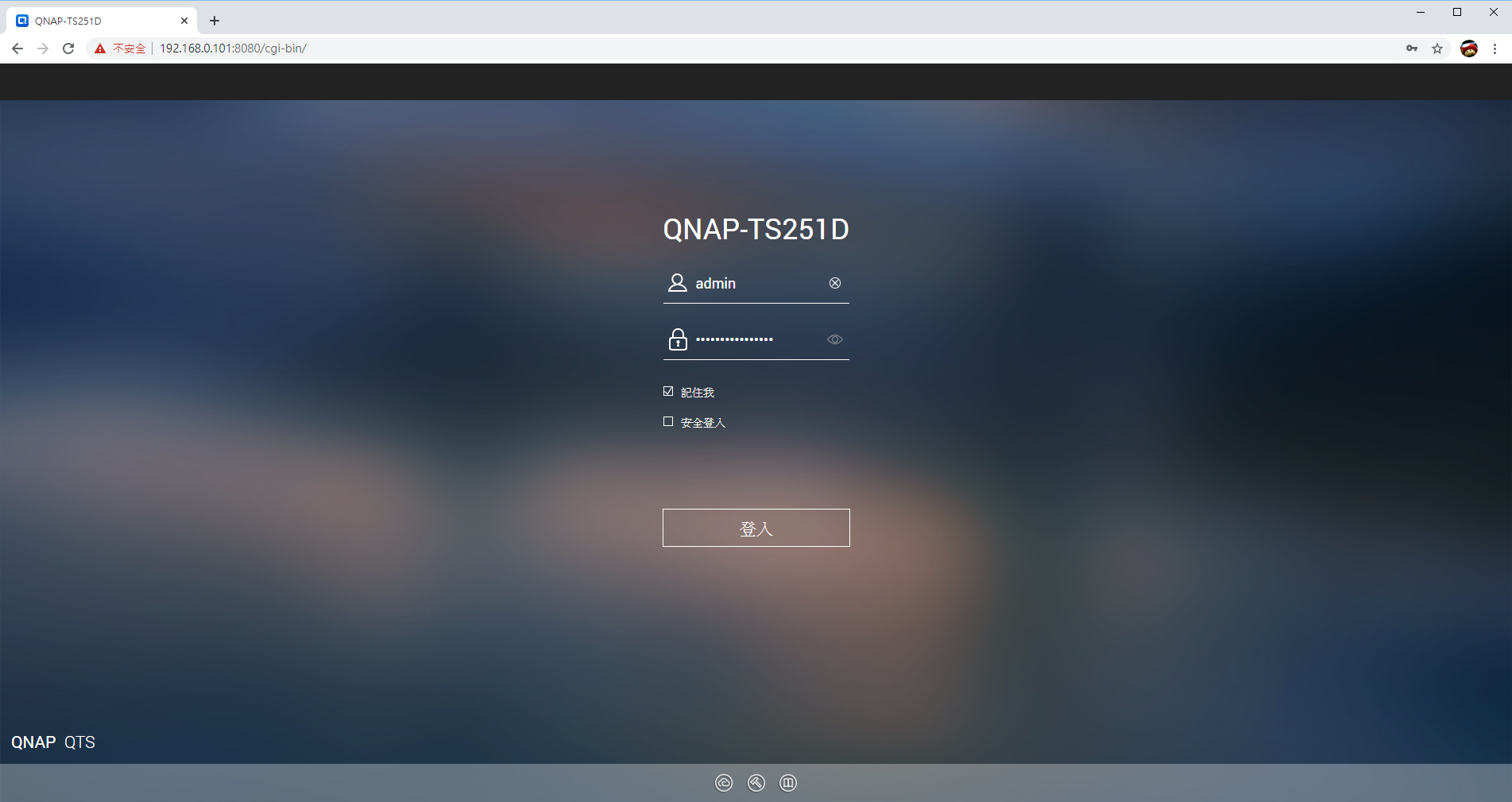
最後一步則是要設定儲存空間,本次使用兩顆 500GB 的 SSD 硬碟,組 RAID 1。
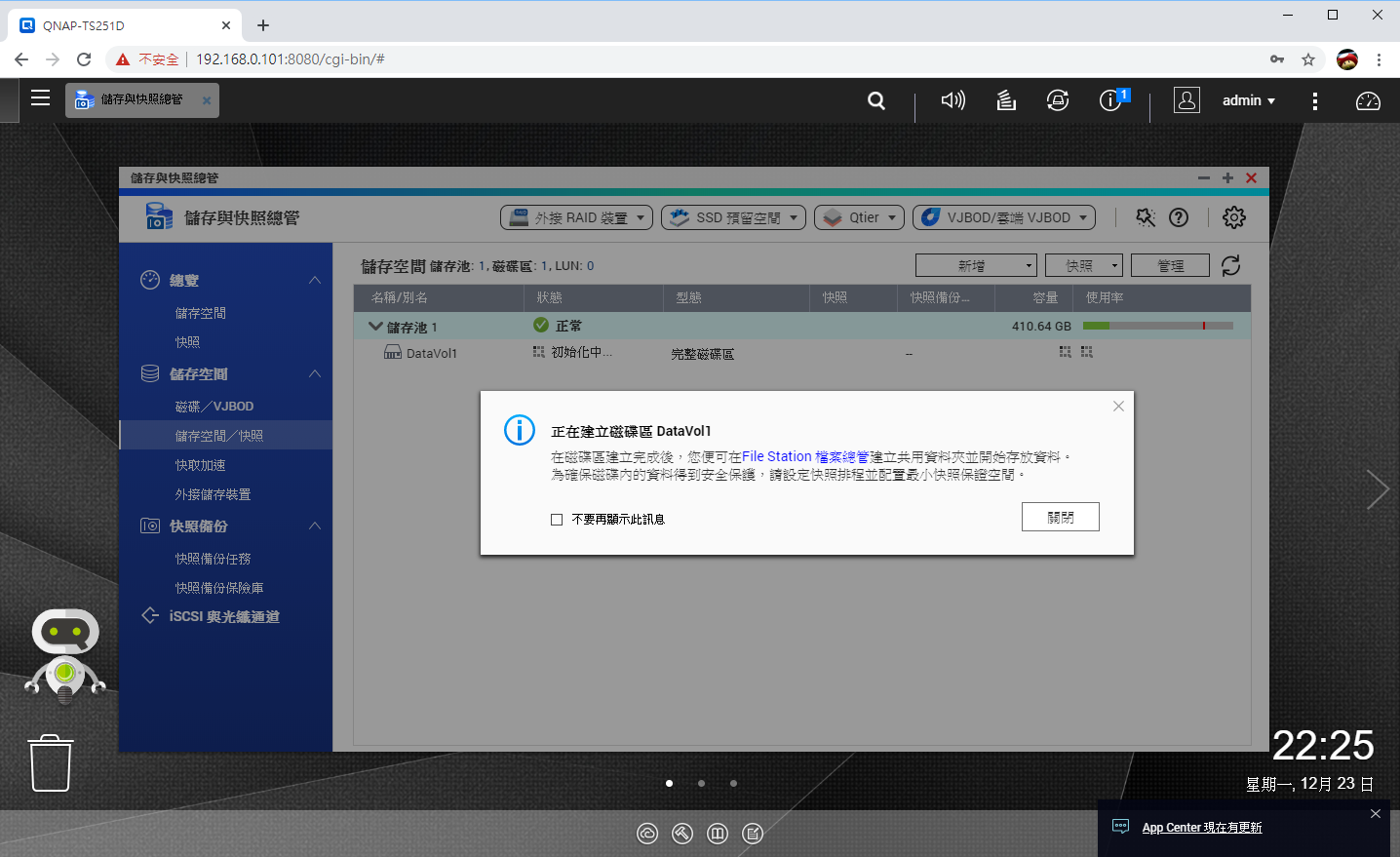
下圖為 QNAP 的 QTS 桌面。
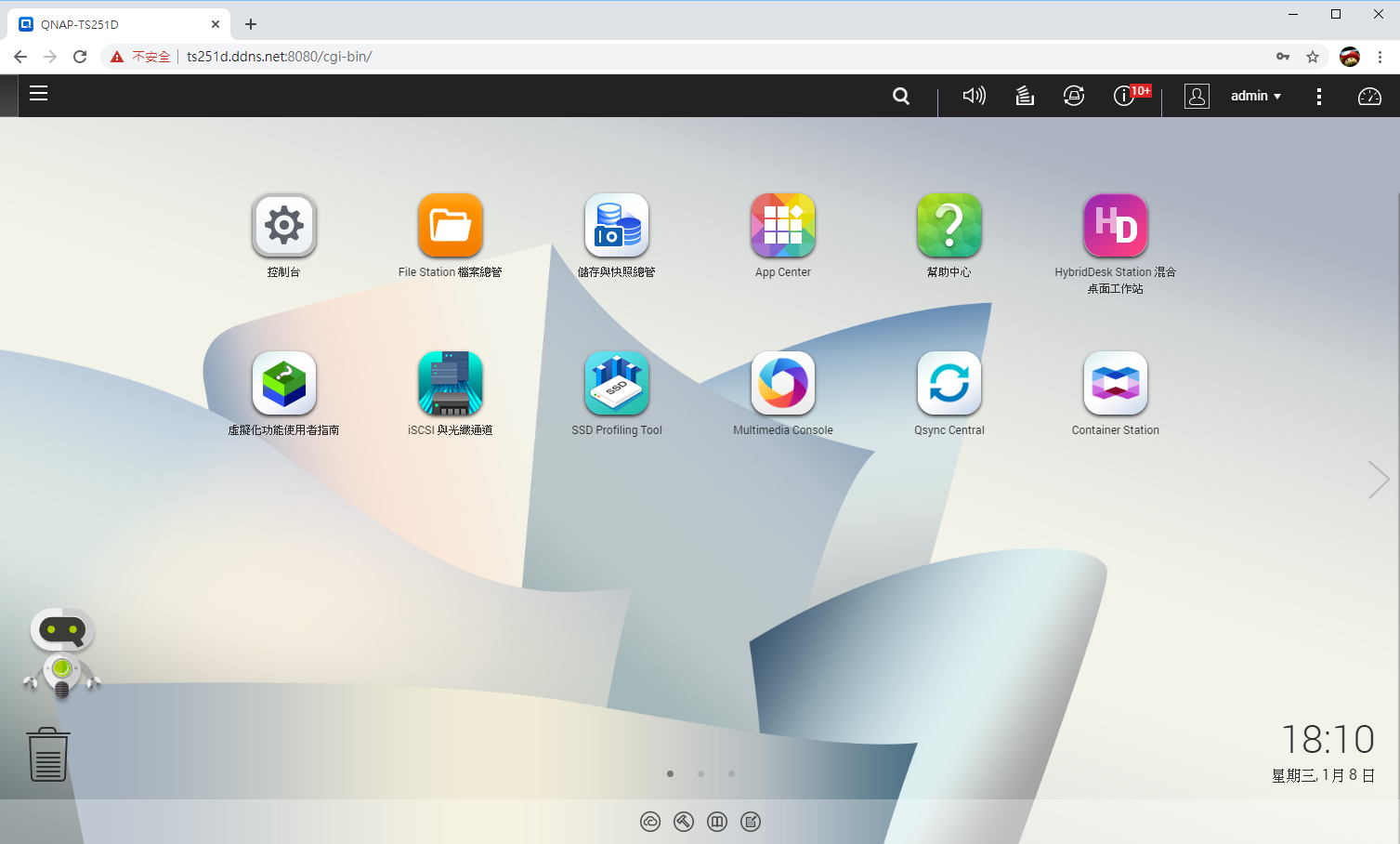
App Center 具有各式各樣的 APP 供使用者安裝,下面會介紹各種影音娛樂方面的 APP,豐富你我家庭生活!


首先要介紹播放影片的套件「Video Station 影音劇院」,
舉凡任何影片如:電影、電視影集、家庭影片等都能整合在這裡瀏覽和播放。首先我們要到 App Center -> 多媒體附加套件,去安裝提供電影和影集資訊的 TMDb 資料庫。
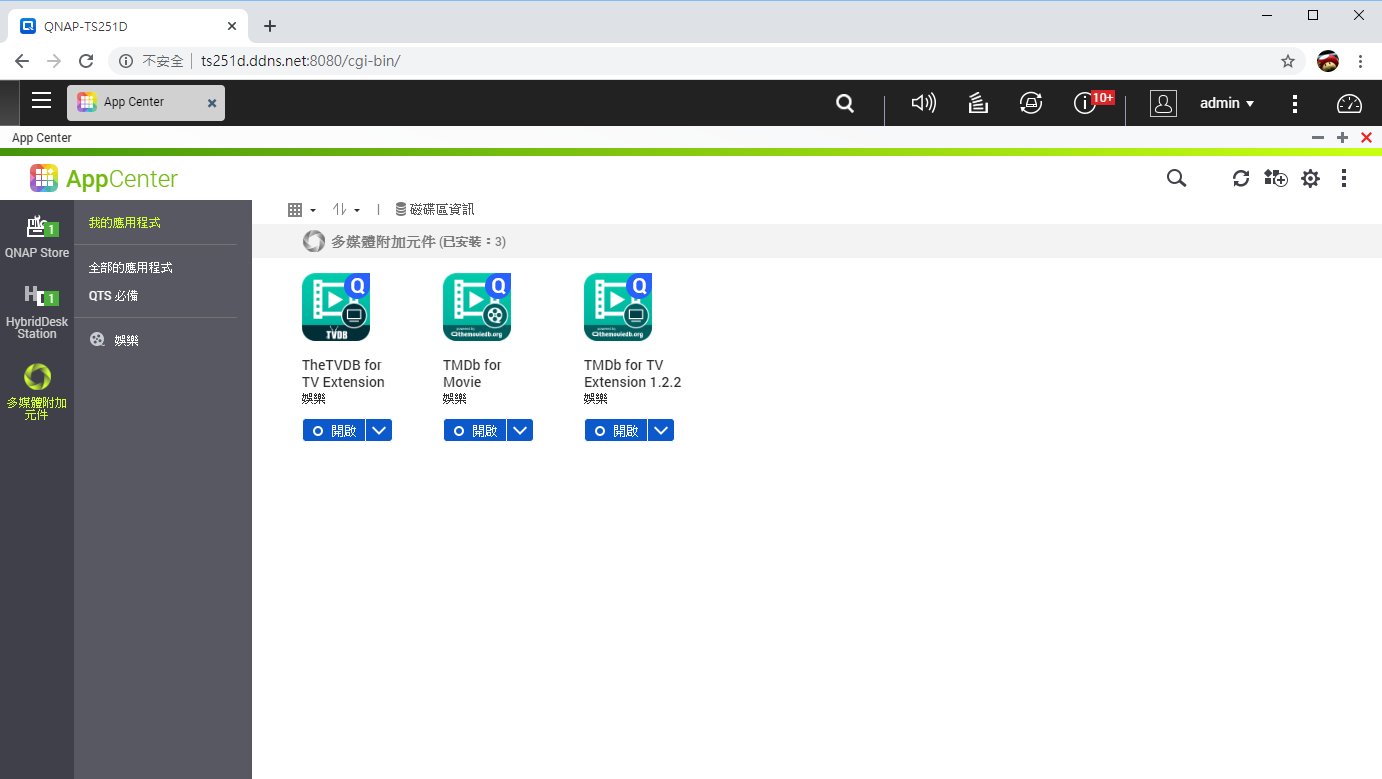
然後打開 Video Station,這裡要新增存放影片的資料夾路徑,例如:若是影集、連續劇或動漫,那就要把它新增在"電視節目"的類別下。
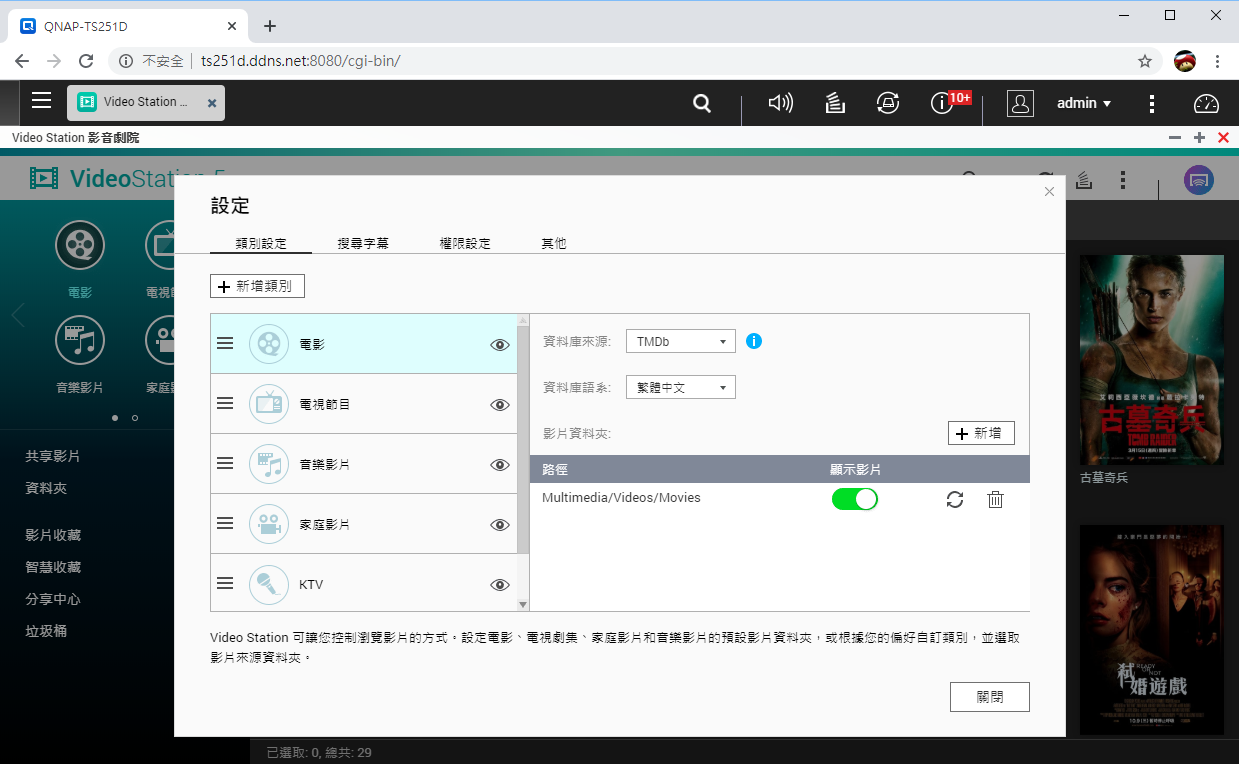
新增完類別和資料夾路徑後,並經過電影名稱內容校對 (因為有些電影資訊,搜尋出來結果可能是錯的),如下圖,就會成為個人專屬的電影收藏櫃。
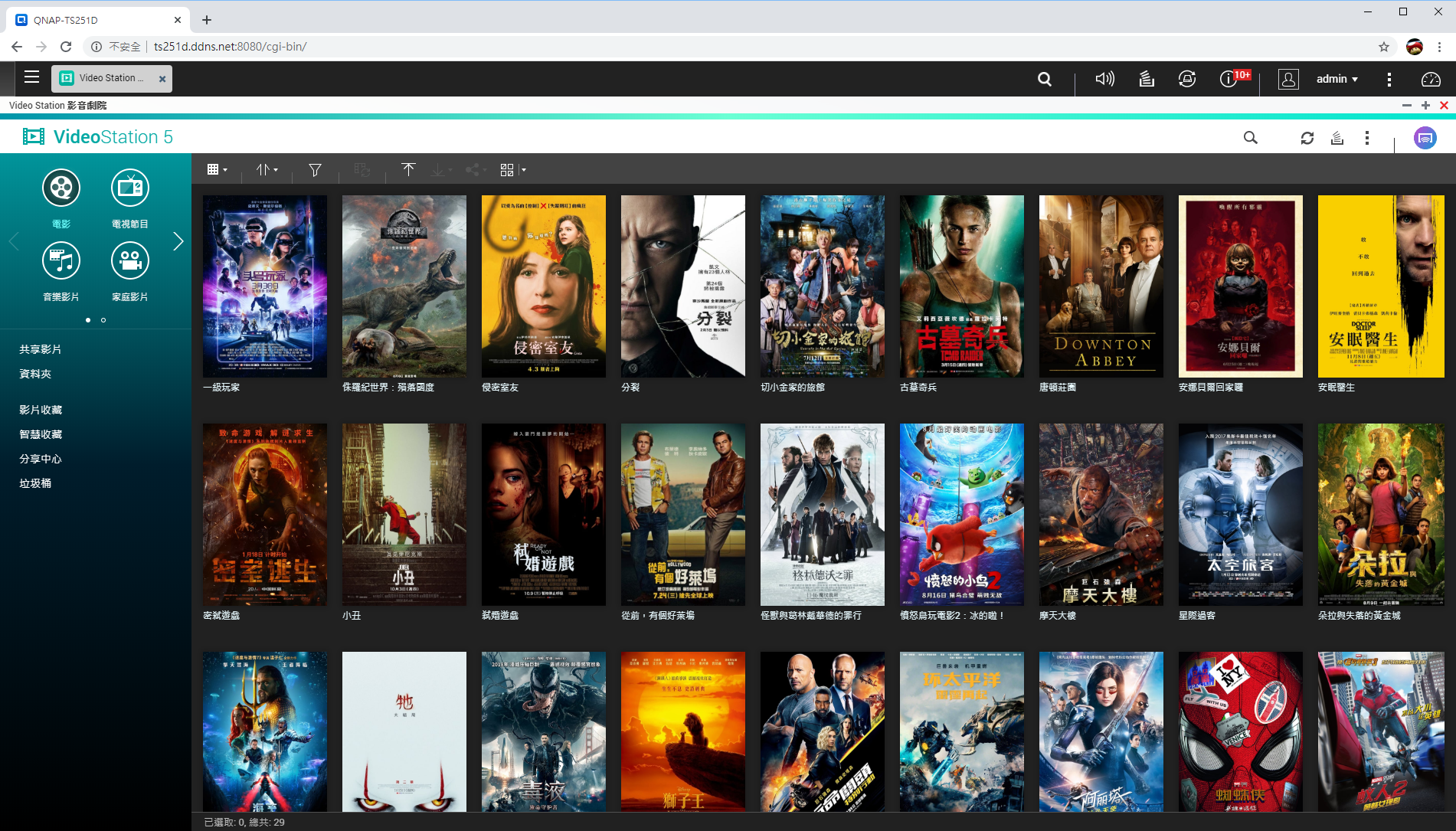
點開某部電影的資訊,部分電影會有中文介紹。
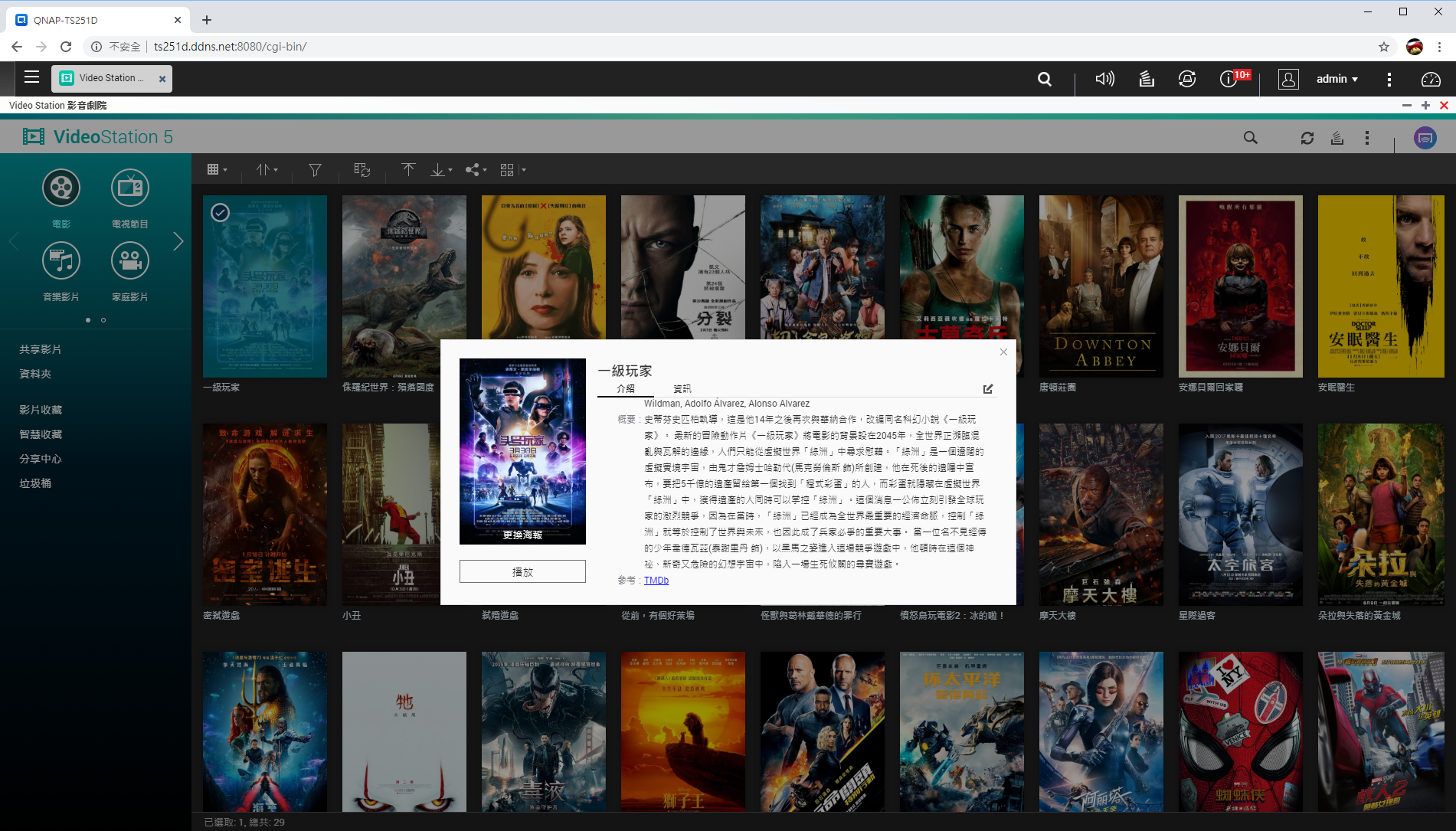
再來看到電視節目的類別,下圖是動畫的分類結果。
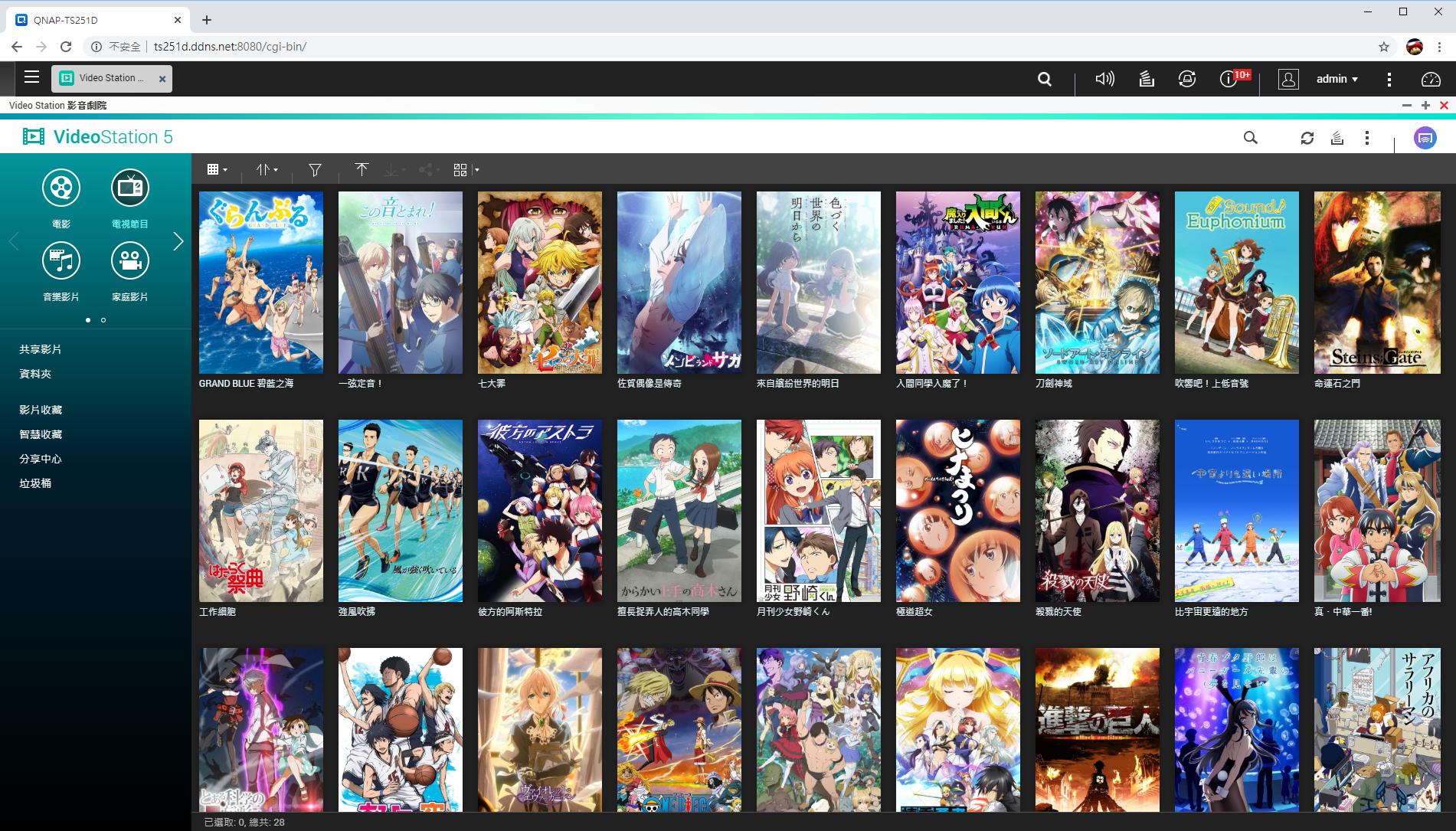
影集和電影不同的地方是,除了很多集之外,也可能分了很多季播出。以「刀劍神域」動畫為例,從第一季 2012 年播出後,直到今年已播出至第四季,這時候透過"季"來分類,要找某一集影片就會很輕鬆。
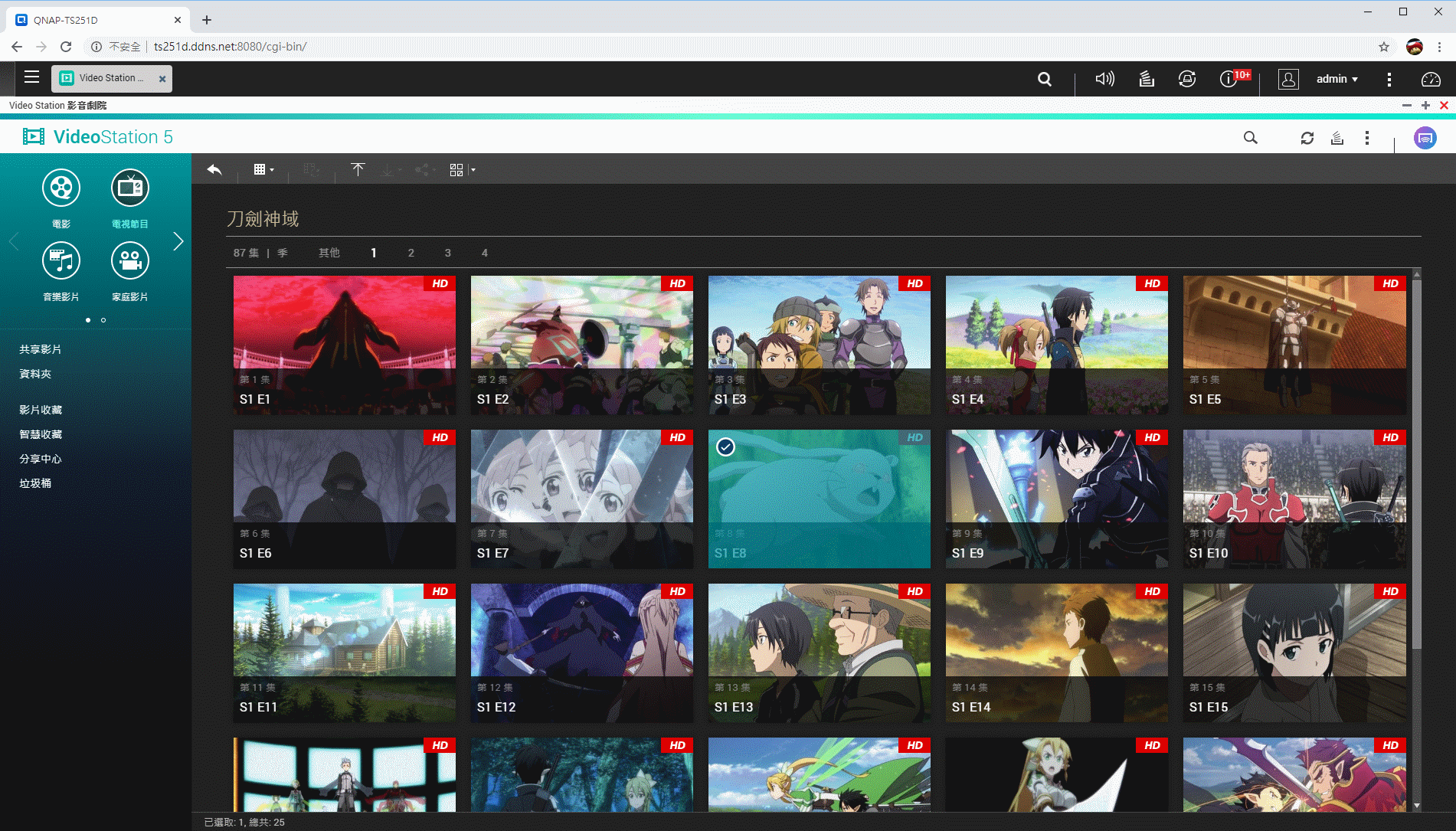
下圖是 Video Station 的播放器介面,如果是電視影集,下方能直接選集來播放。
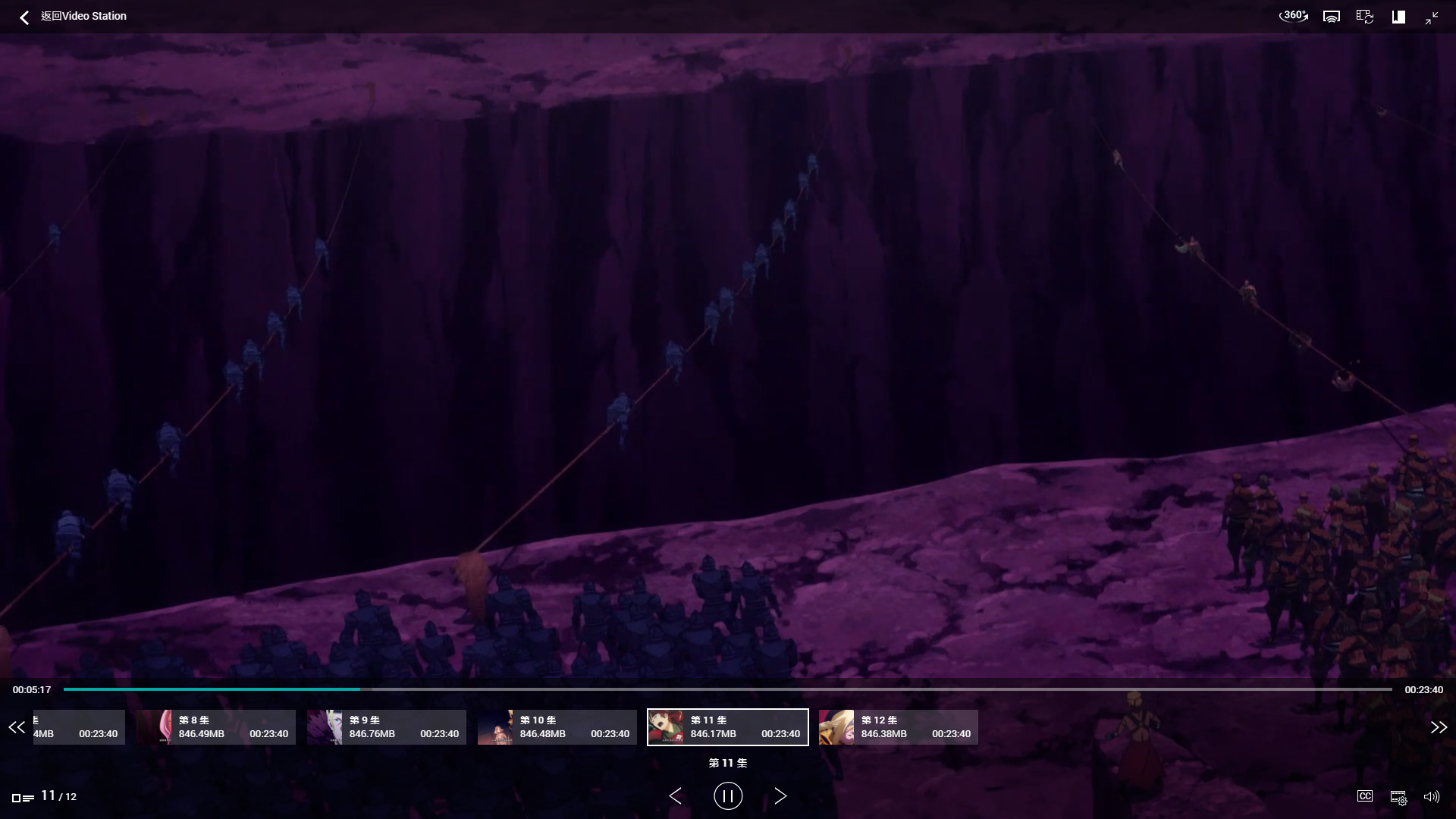
除了 VideoStation,使用者亦可透過 Plex 建立媒體伺服器和播放器,且筆者認為
Plex 具有更美觀的介面,支援的影音格式更廣泛;下圖是電影媒體庫界面 (一樣要進行電影名稱內容校對),和 Video Station 差不多。

點入某部電影後,會出現該電影的專屬介紹頁面,除了文字介紹,還有演員圖片供檢視。
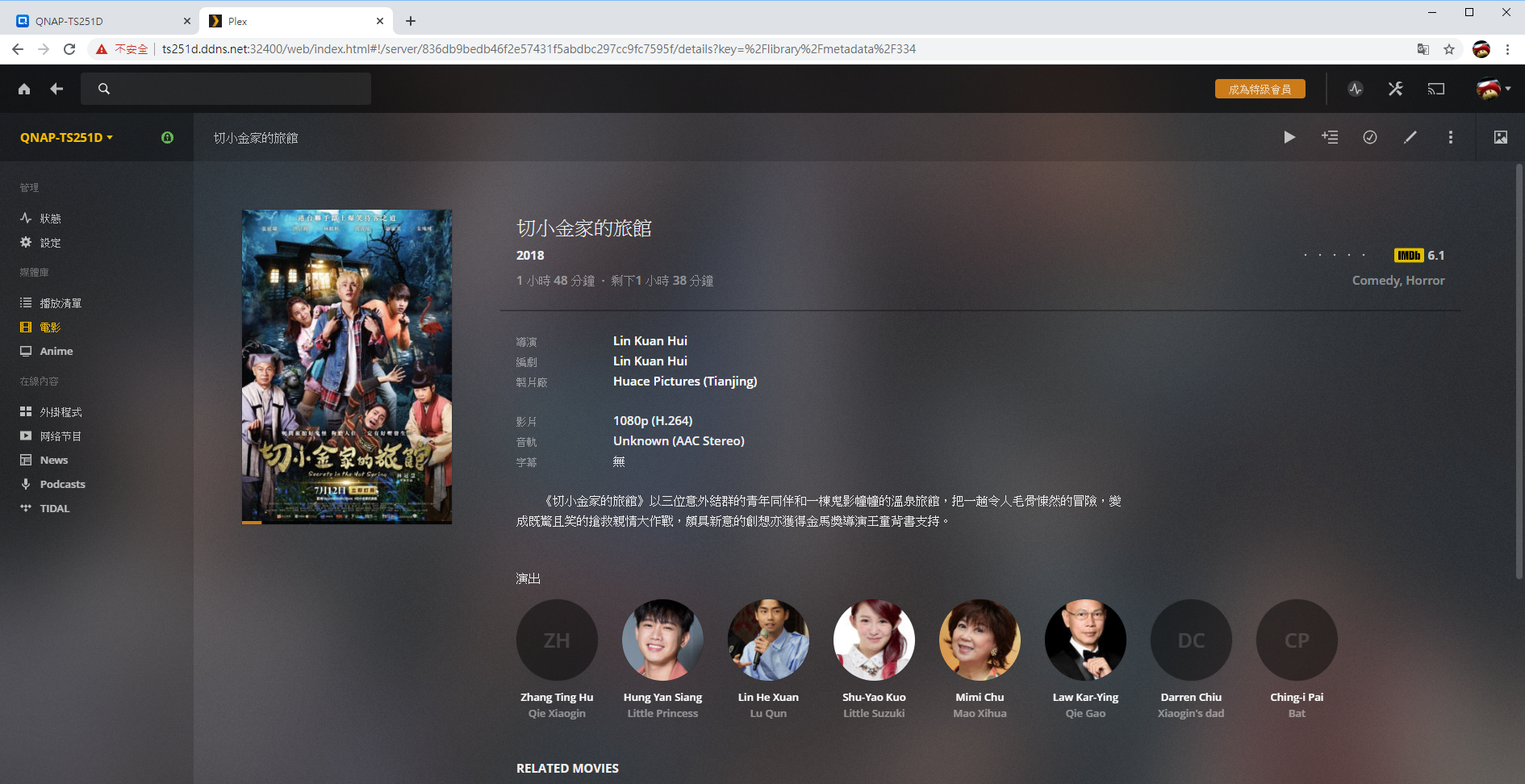
Plex 的播放介面,包含前進 30 秒、後退 10 秒等功能。
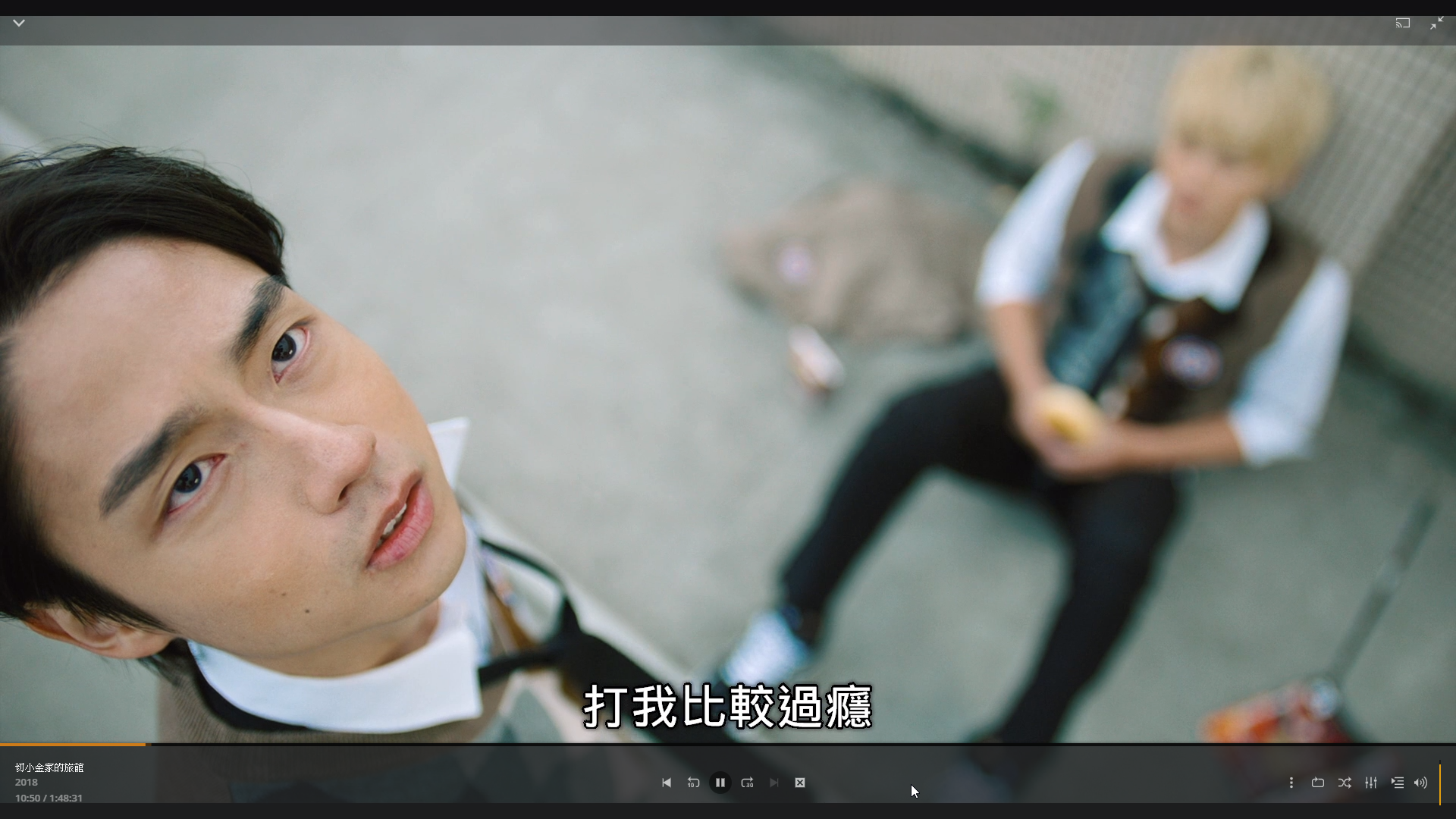
但是 Plex 也有個小限制,也就是它具有
嚴格的檔案命名規則,若沒照著命名規則走,甚至連自己新增到 NAS 的影集都不會出現在 Plex 列表中。
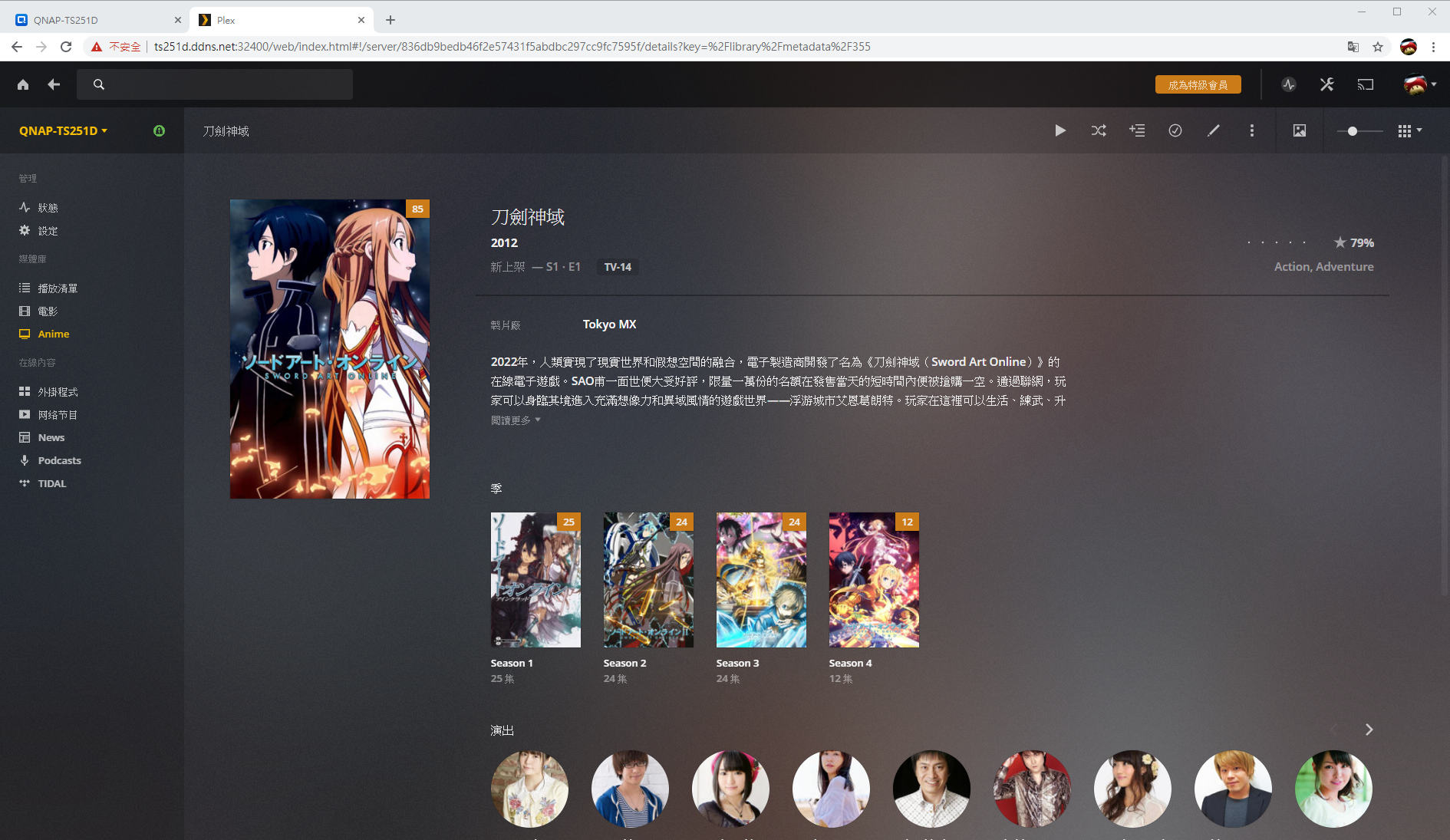

許多人經年累月拍攝了數千張照片,數量十分龐大,因此整理起來也不容易。
QuMagie 整合 AI 影像辨識技術,提供智慧分類的相簿,運用人工智慧比對人臉特徵,將相似的人臉自動分群,並能分類不同的場景主題;首先要新增 QuMagie 的內容來源資料夾。
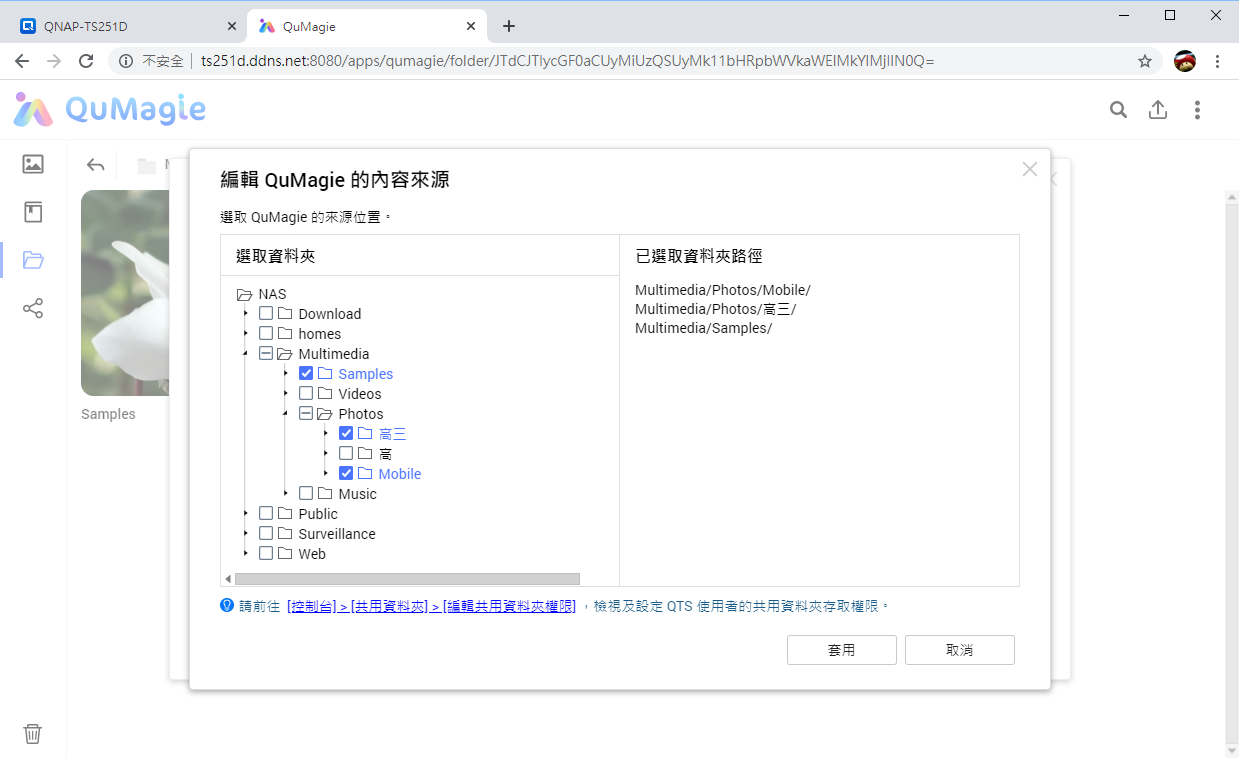
等待 NAS 辨識人臉和物件完成後,下圖是以"時間軸"分類的所有照片。
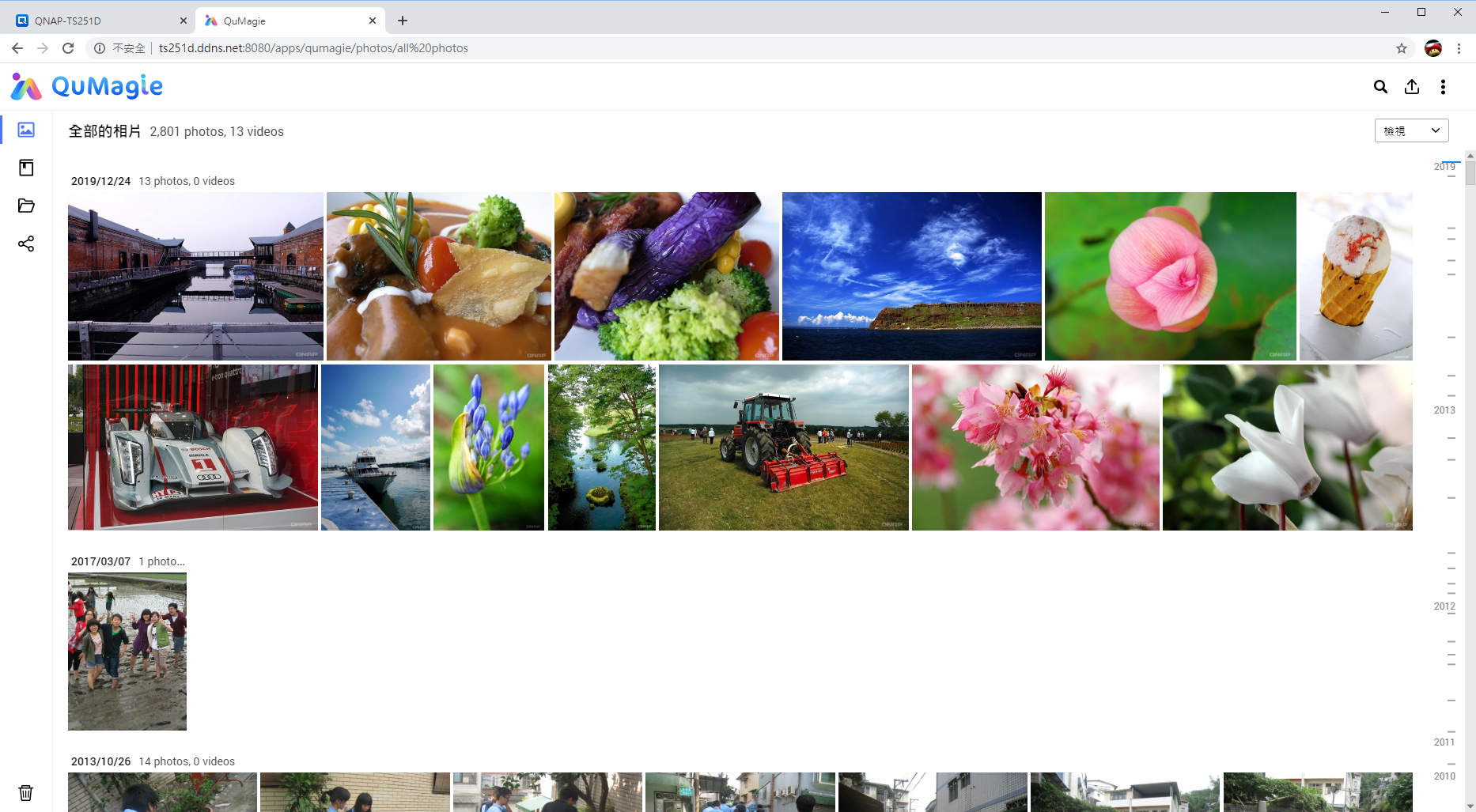
而照片也會依照人物、事物、地點等方式分類。
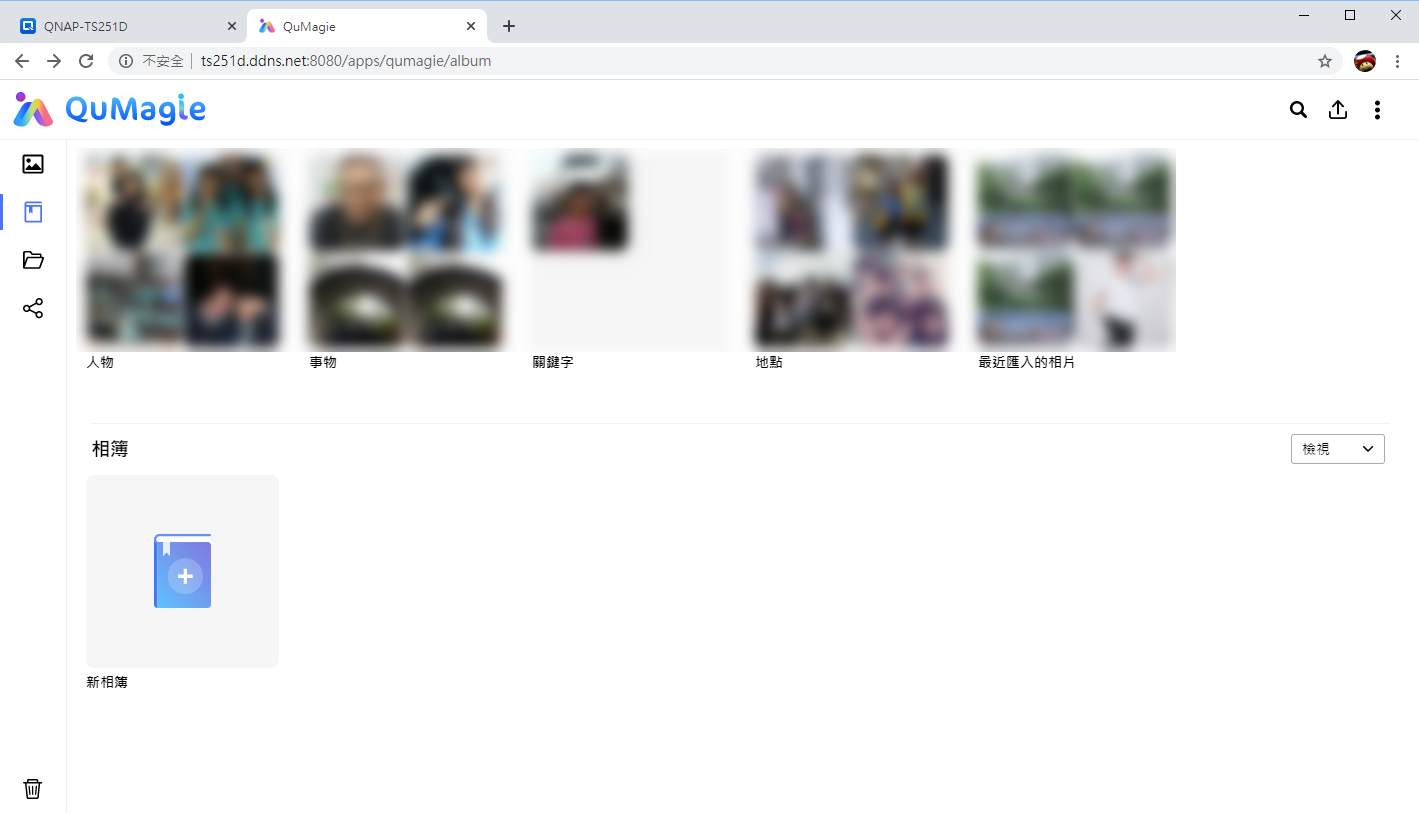
"人物"分類,我們可以為同一張人臉輸入這個人的名稱;由於辨識的嚴謹度,可能會有同一張人臉分類很多次,這時也能合併這些人臉。
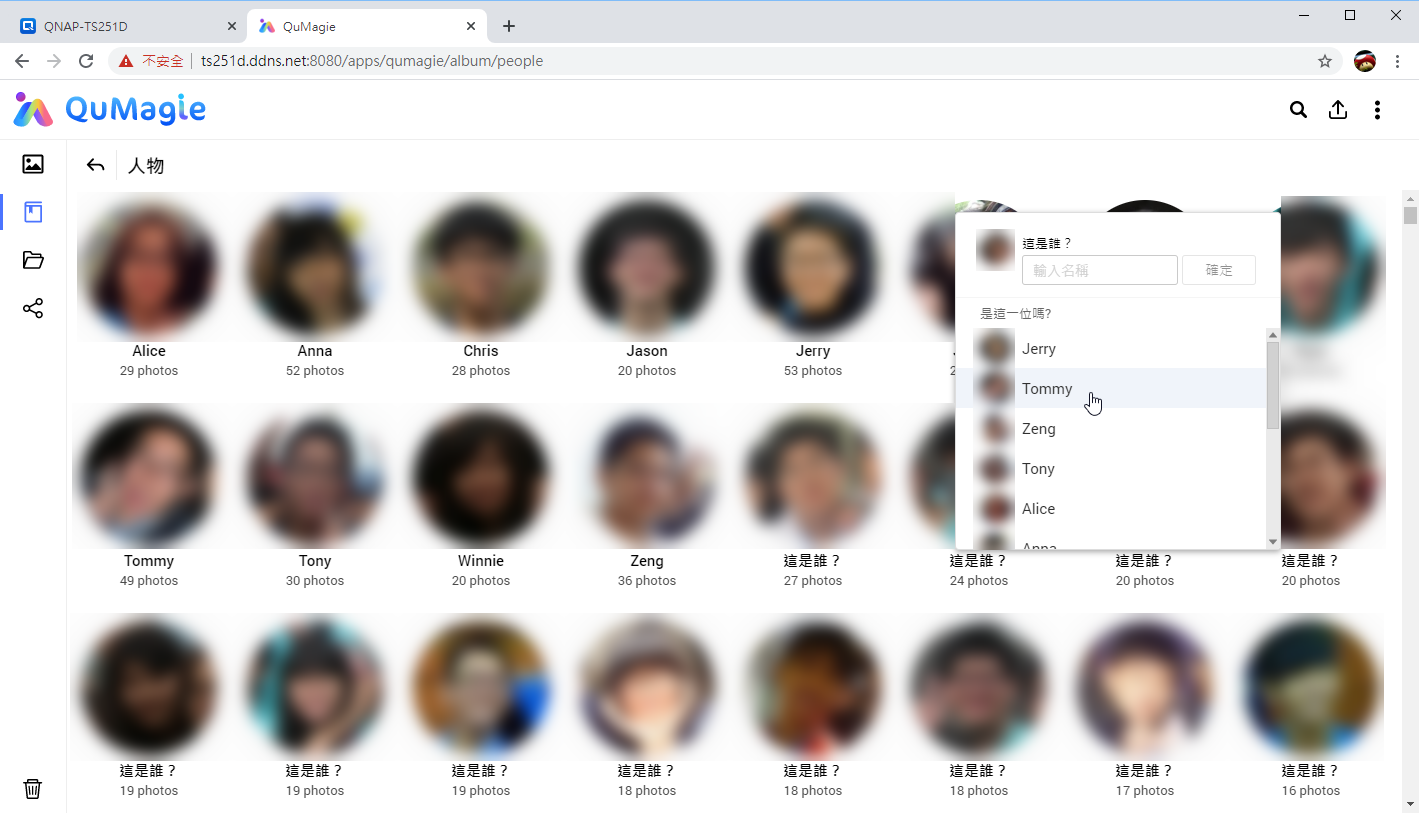
"事物"分類,如圖是花朵的類別照片。
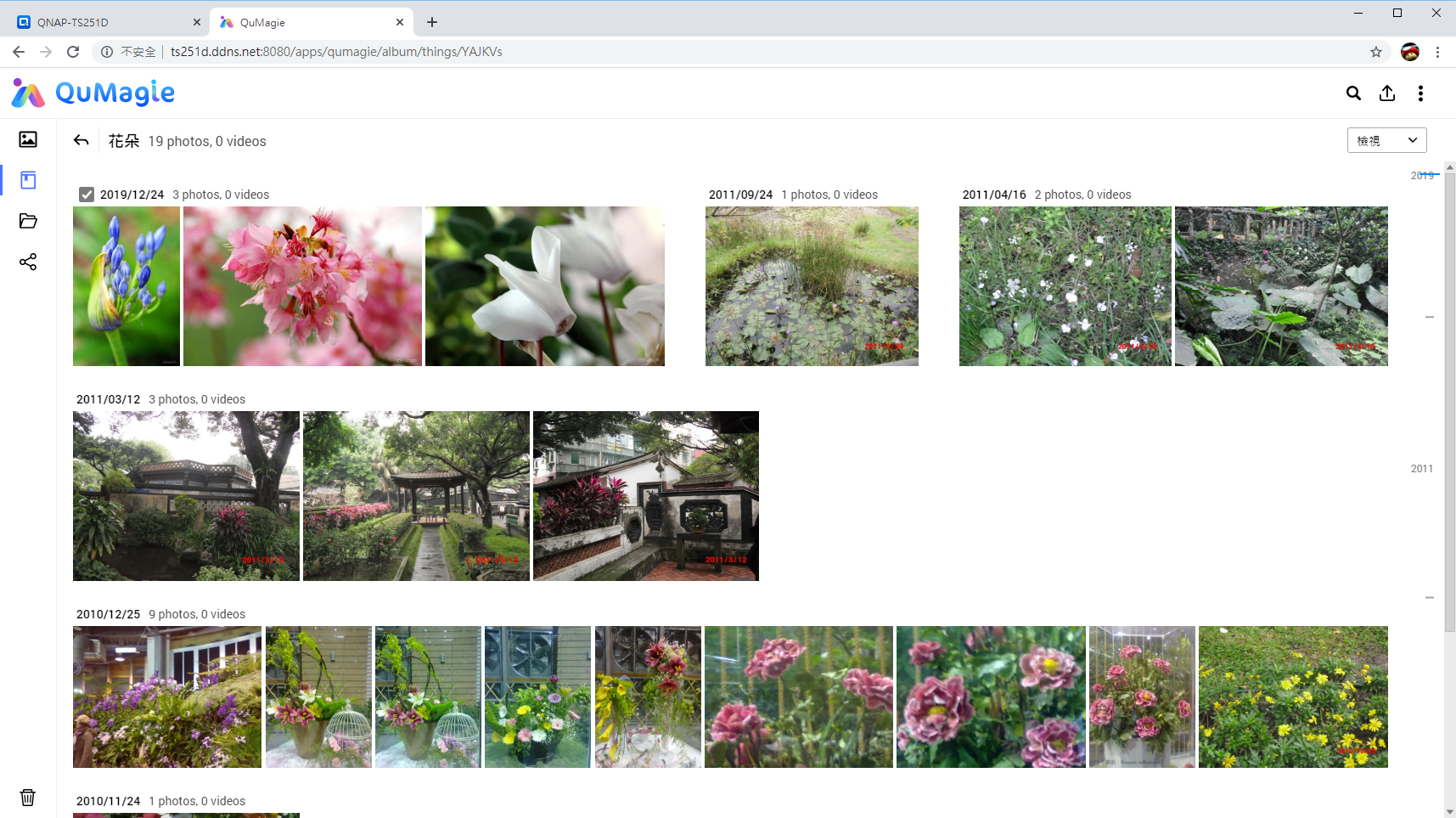
"地點"分類,QuMagie 會直接抓照片中的位置資訊。
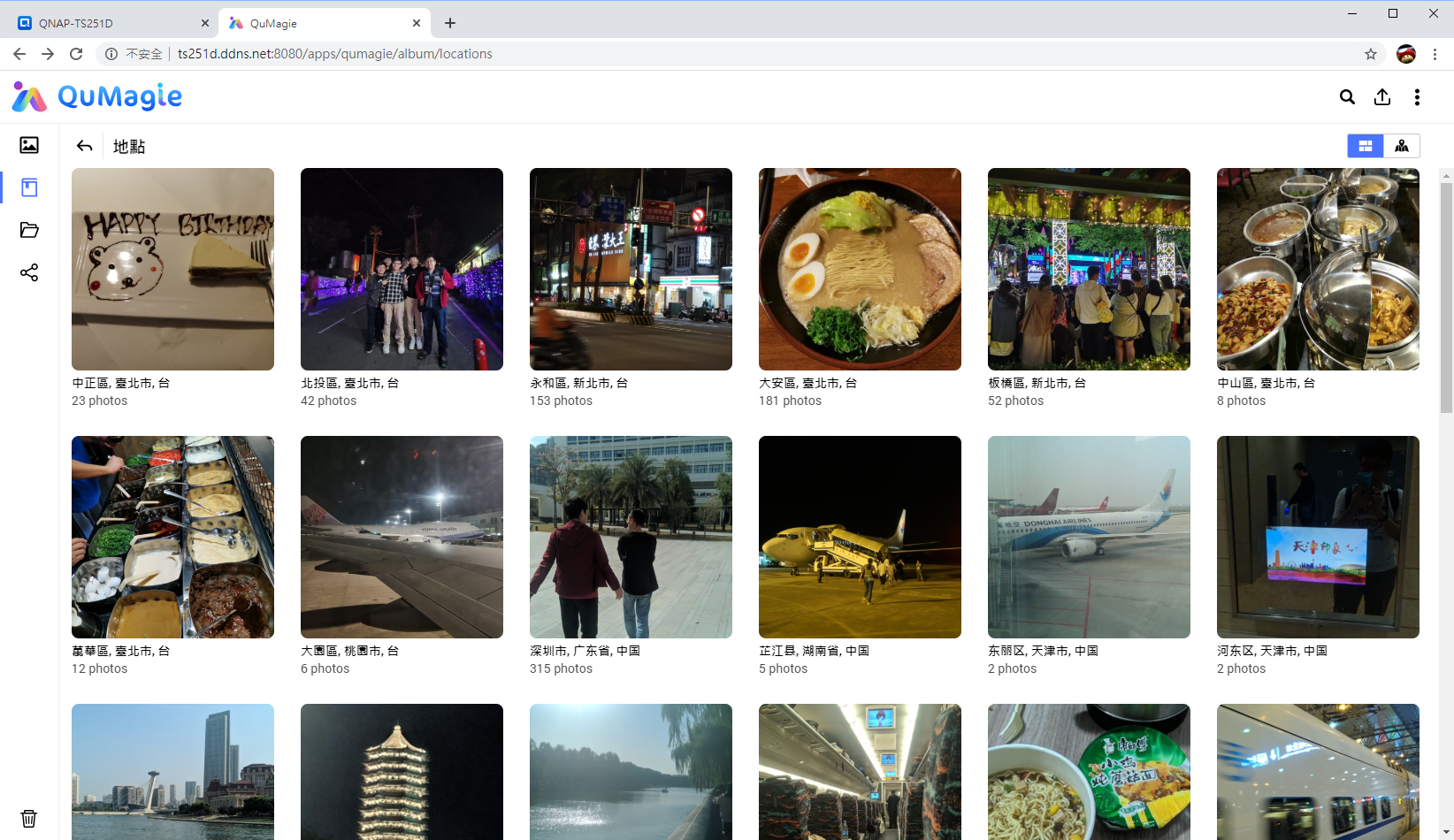
Photo Station 也是一個線上相簿,可用來整理 QNAP NAS 上的相片和影片,下圖是藝廊 (照片牆)。
PS. 使用 Photo Station 前,要先到 Multimedia Console 新增內容來源資料夾。
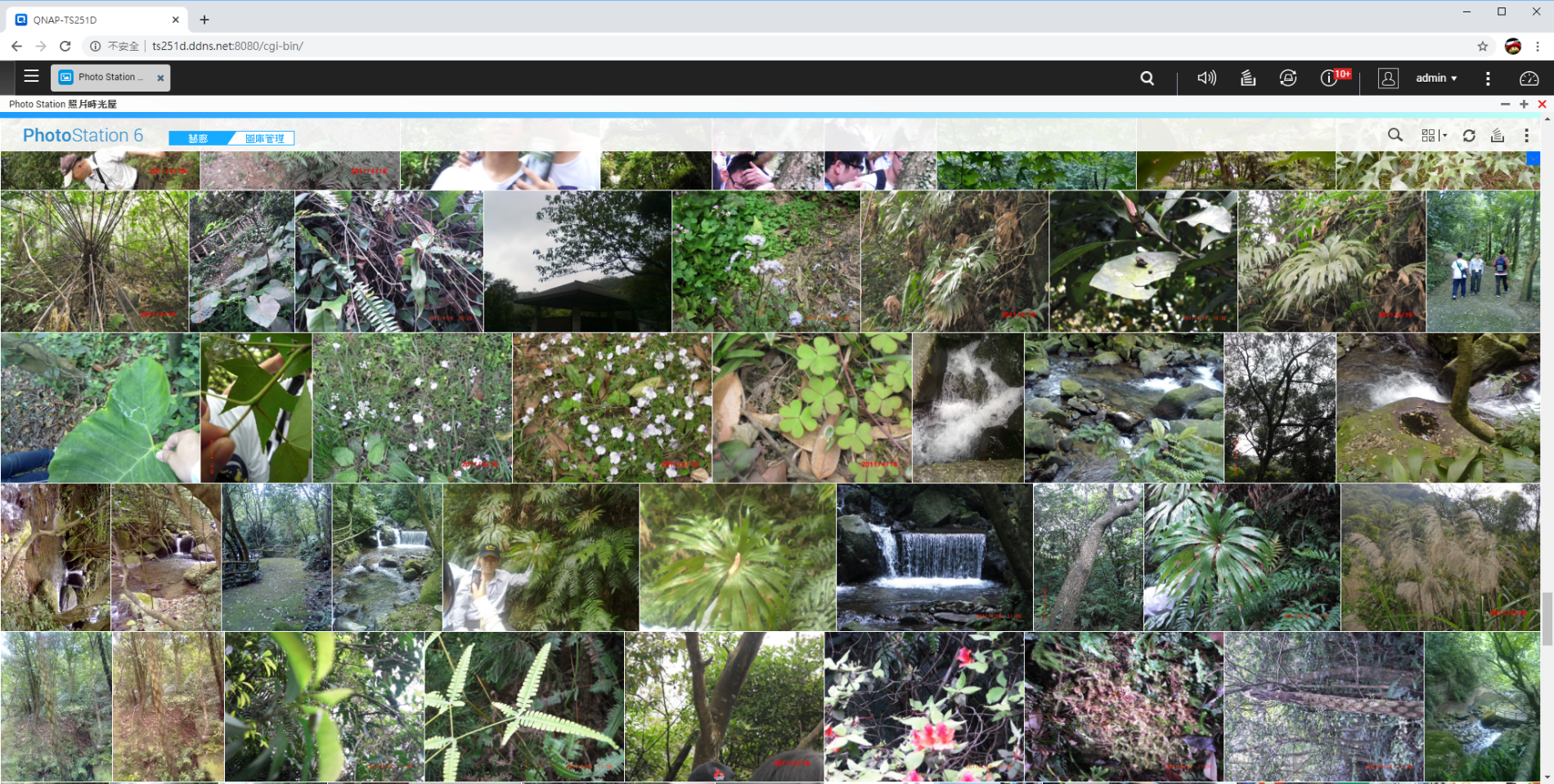
而 Photo Station 也有把 QuMagie 辨識出來的人臉整合過來,方便檢視。
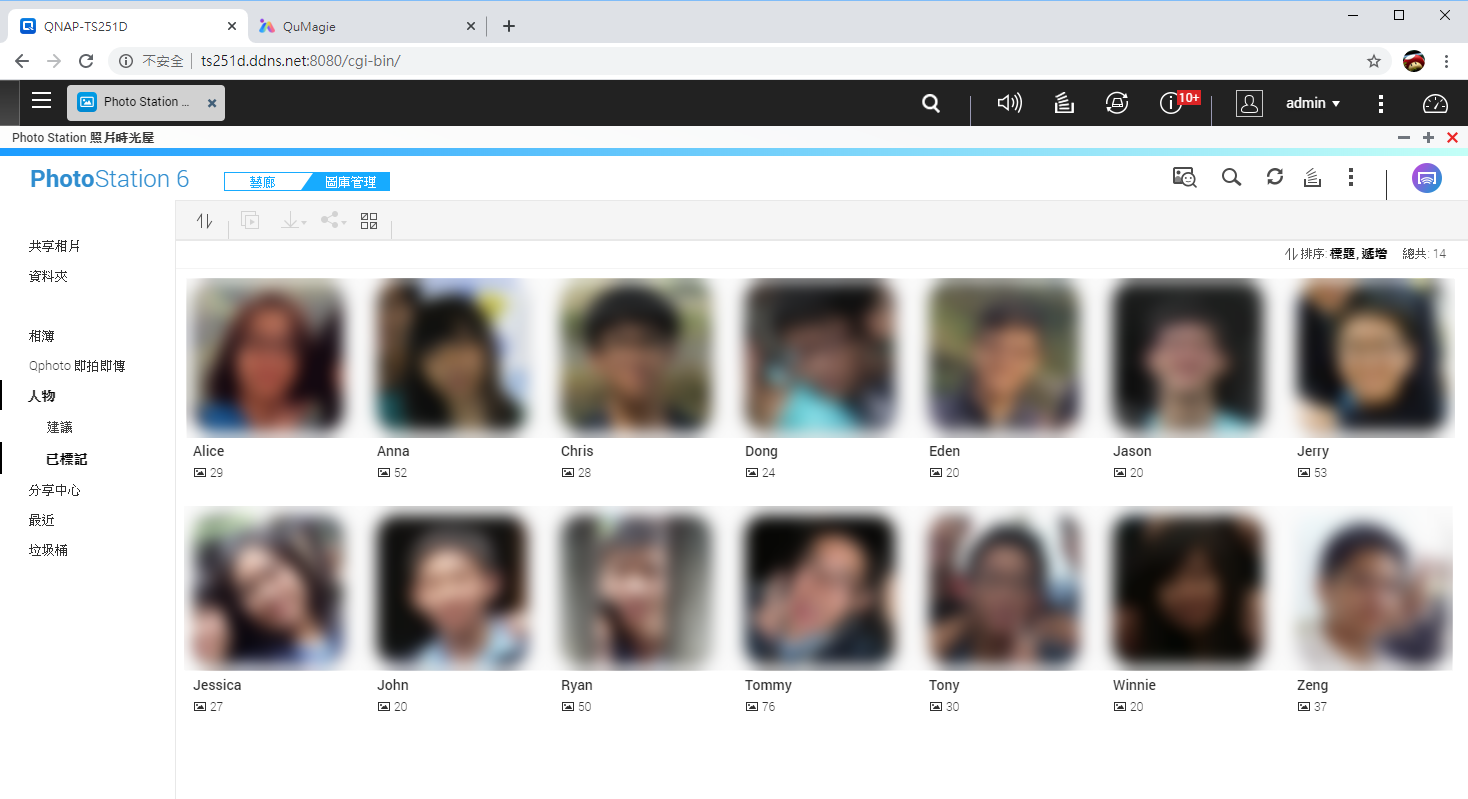

Music Station 能打造專屬的雲端音樂播放平台。只要將音樂檔存入 NAS 後,
Music Station 會自動分類管理,讓使用者可以快速地找到想聽的音樂;首先要先到 Multimedia Console 新增內容來源資料夾。
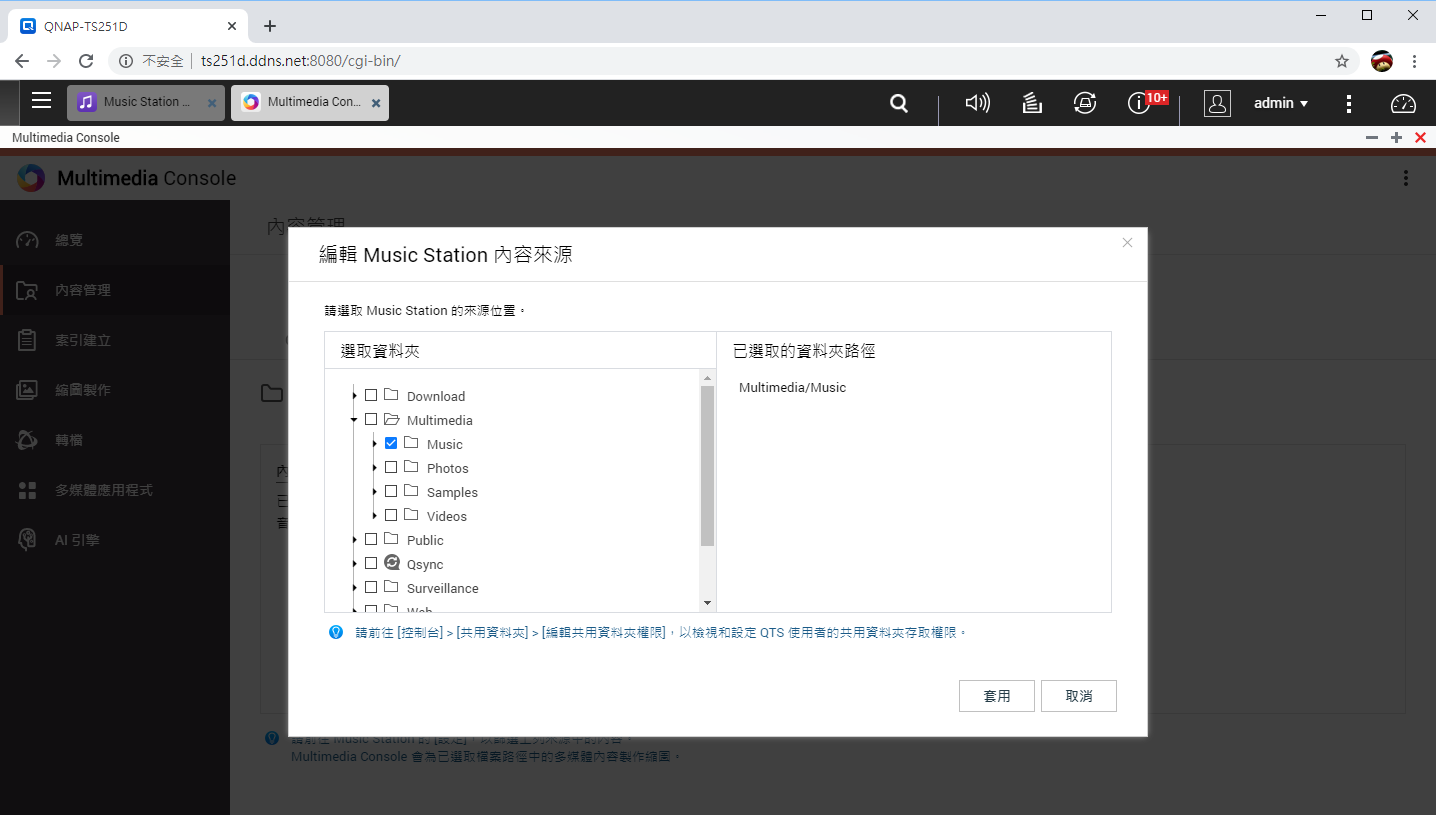
在 Music Station 的聚光燈模式下有數種播放清單建立模式:隨機100、最近加入、最常播放、最高評分、未曾播放。
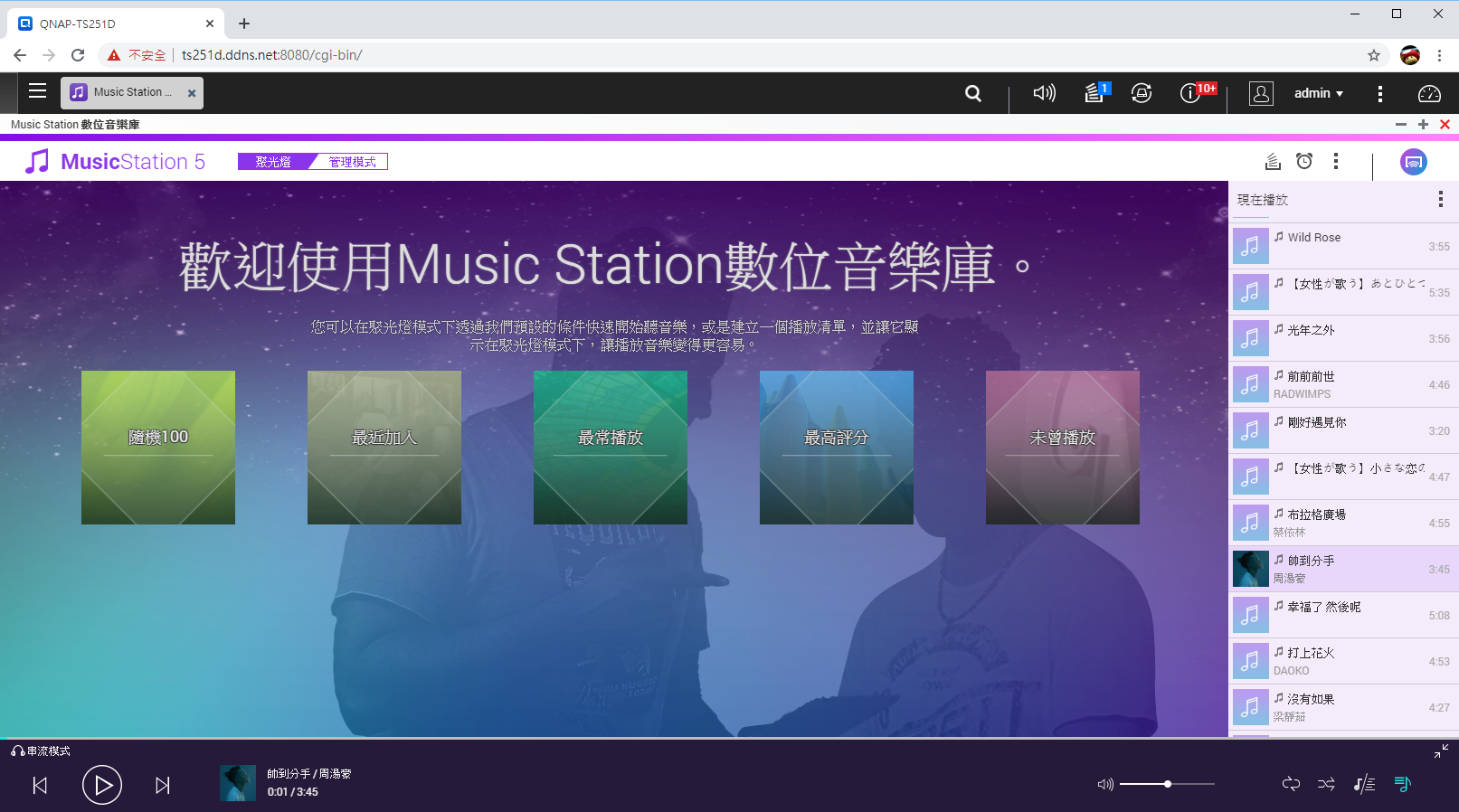
所有音樂也可透過演唱者、專輯、類型等方式分類。
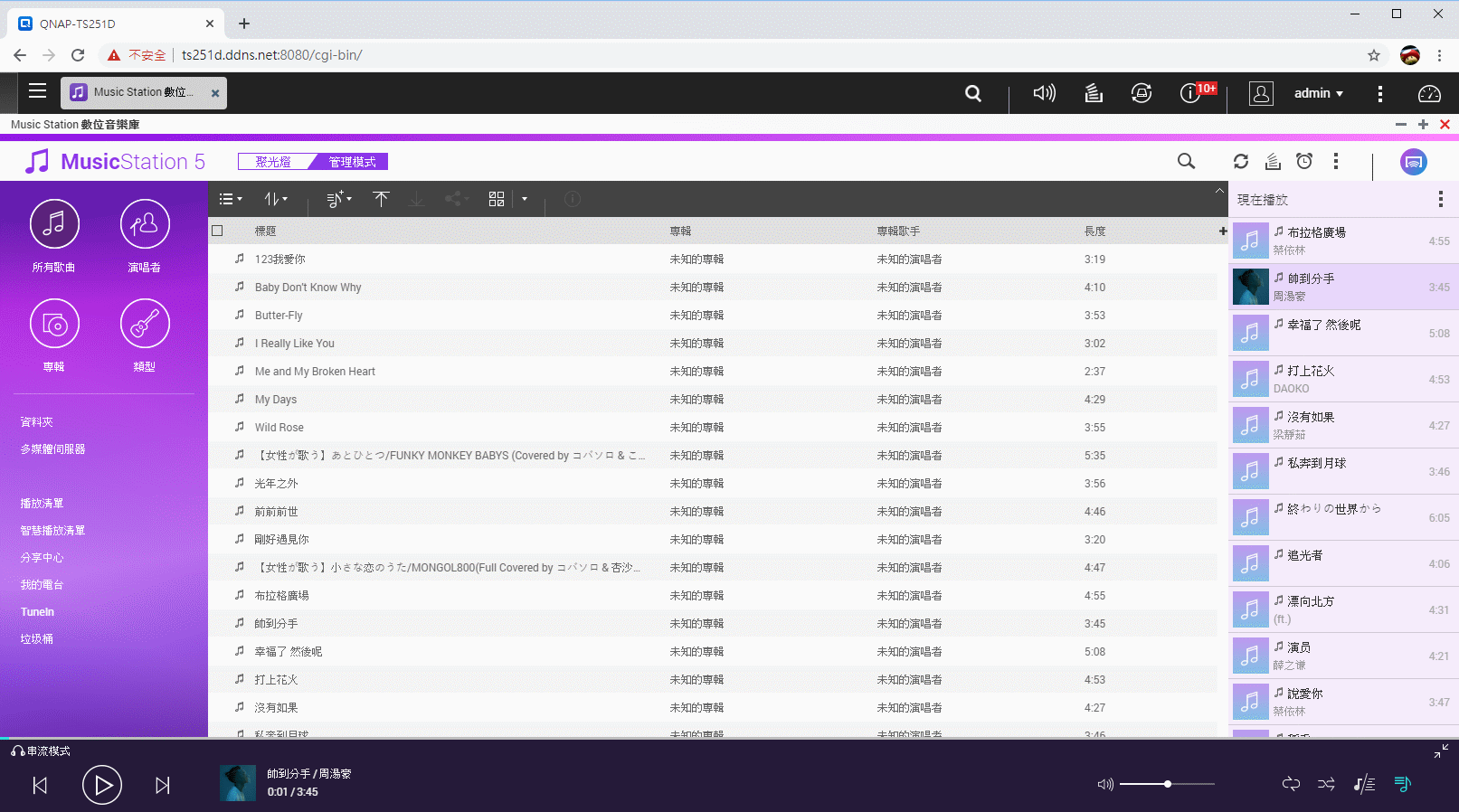
如圖為音樂的播放器介面。
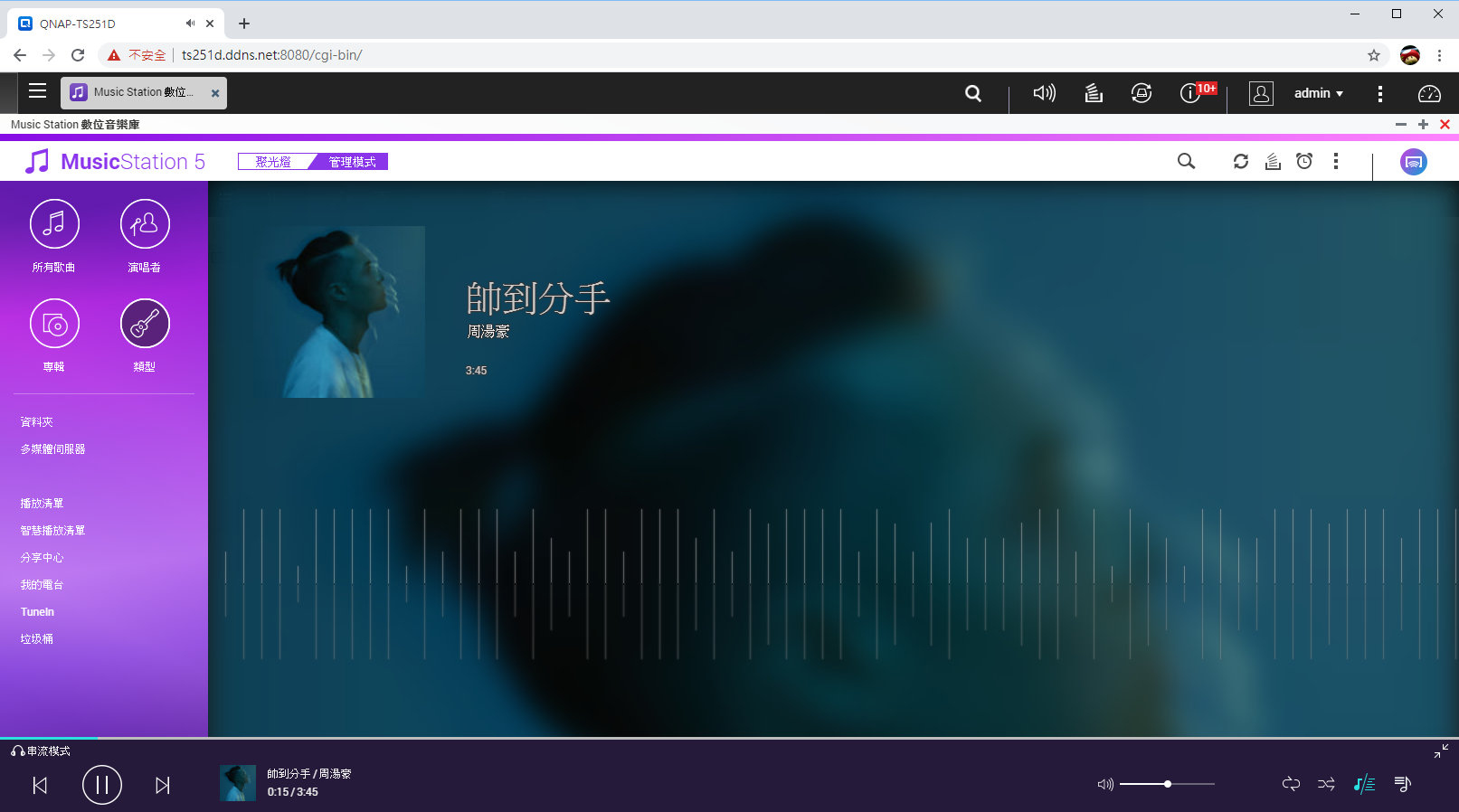
Music Station 也支援
動態歌詞的播放,但比較可惜的是
無法從網路上抓音樂的動態歌詞或純歌詞,也不會抓同目錄的 LRC 檔,只能手動對每一首歌來新增歌詞/動態歌詞。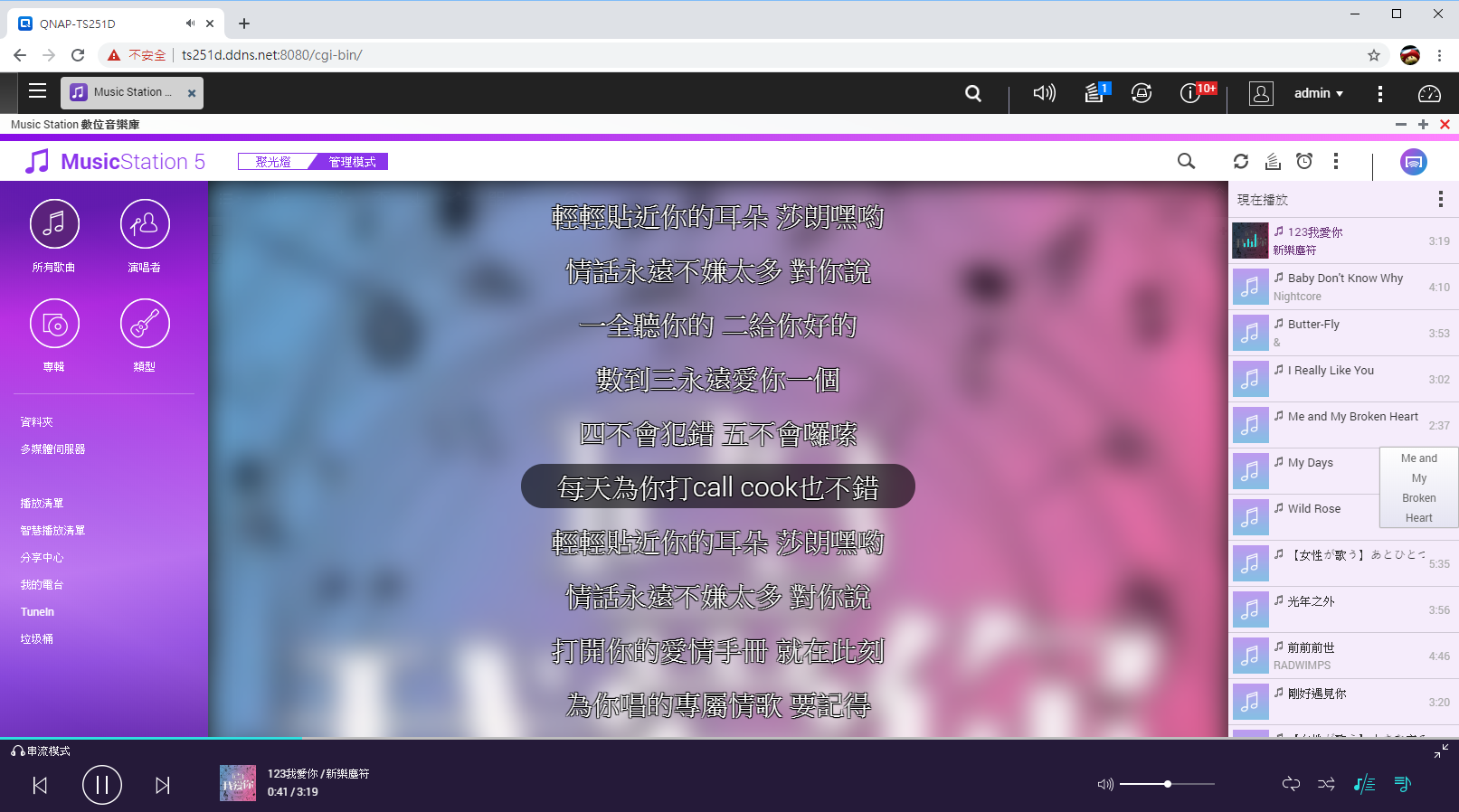
 HybridDesk Station (以下簡稱 HD Station) 讓使用者透過 HDMI 介面,就能在電視螢幕上直接播放 NAS 上的多媒體內容,或瀏覽網站、聽音樂等應用。
HybridDesk Station (以下簡稱 HD Station) 讓使用者透過 HDMI 介面,就能在電視螢幕上直接播放 NAS 上的多媒體內容,或瀏覽網站、聽音樂等應用。
要控制 HD Station,除了在 NAS 上外接鍵盤滑鼠,亦可下載 Qremote APP。Qremote 支援多種控制方式,如觸控板、方向鍵控制、多媒體播放控制等。
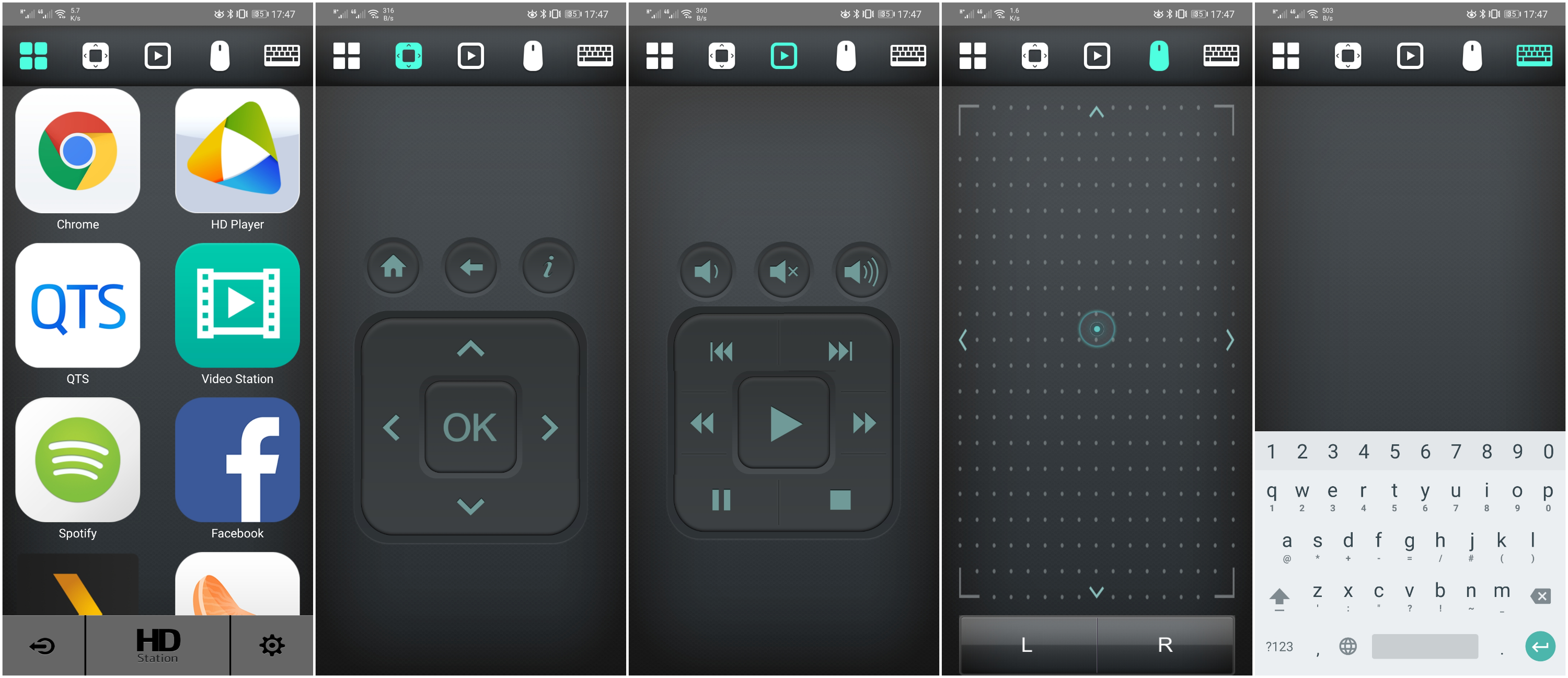 【應用一:使用 Chrome 播放 YouTube 影片】
【應用一:使用 Chrome 播放 YouTube 影片】 【應用二:使用 Spotify 播放音樂】
【應用二:使用 Spotify 播放音樂】手機版 APP 如果跟 NAS 同一個區網,甚至可以
直接用手機當作 Spotify 的專屬遙控器。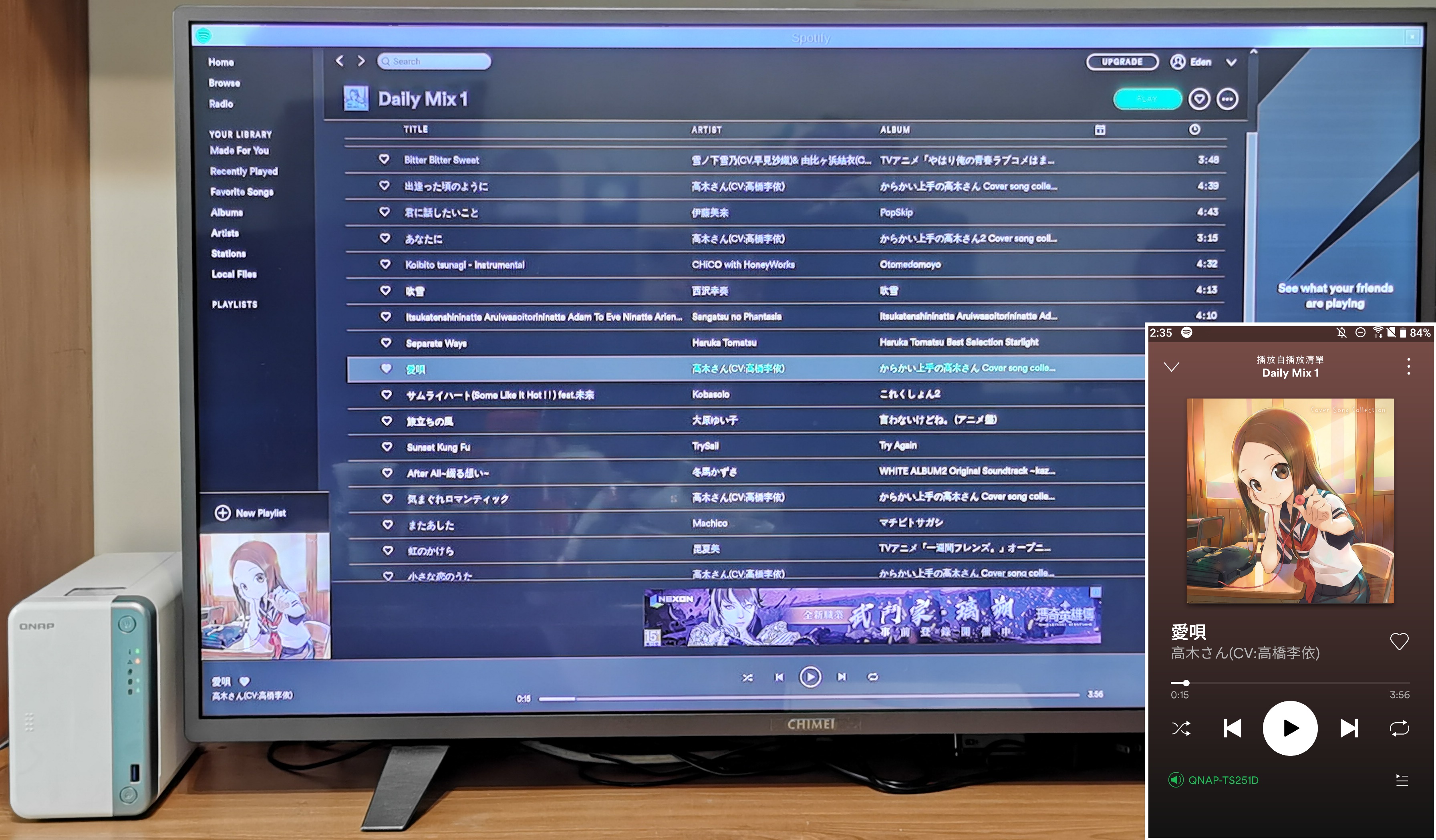 【應用三:使用 OceanKTV 唱卡拉OK】
【應用三:使用 OceanKTV 唱卡拉OK】
使用 OceanKTV,客廳立刻變為 KTV 包廂!
 【應用四:使用 HD Player 播放相簿、音樂和影片】
【應用四:使用 HD Player 播放相簿、音樂和影片】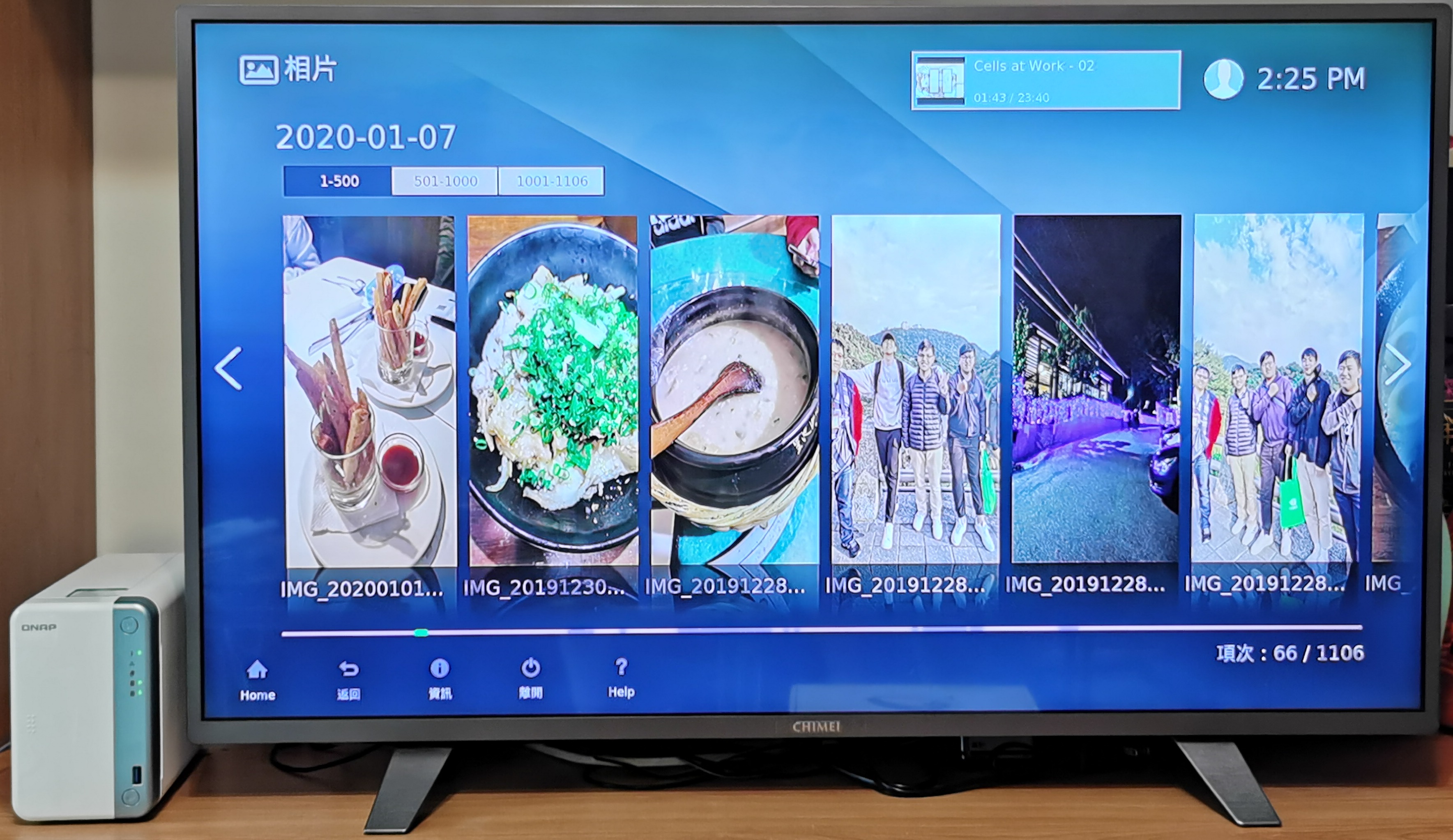
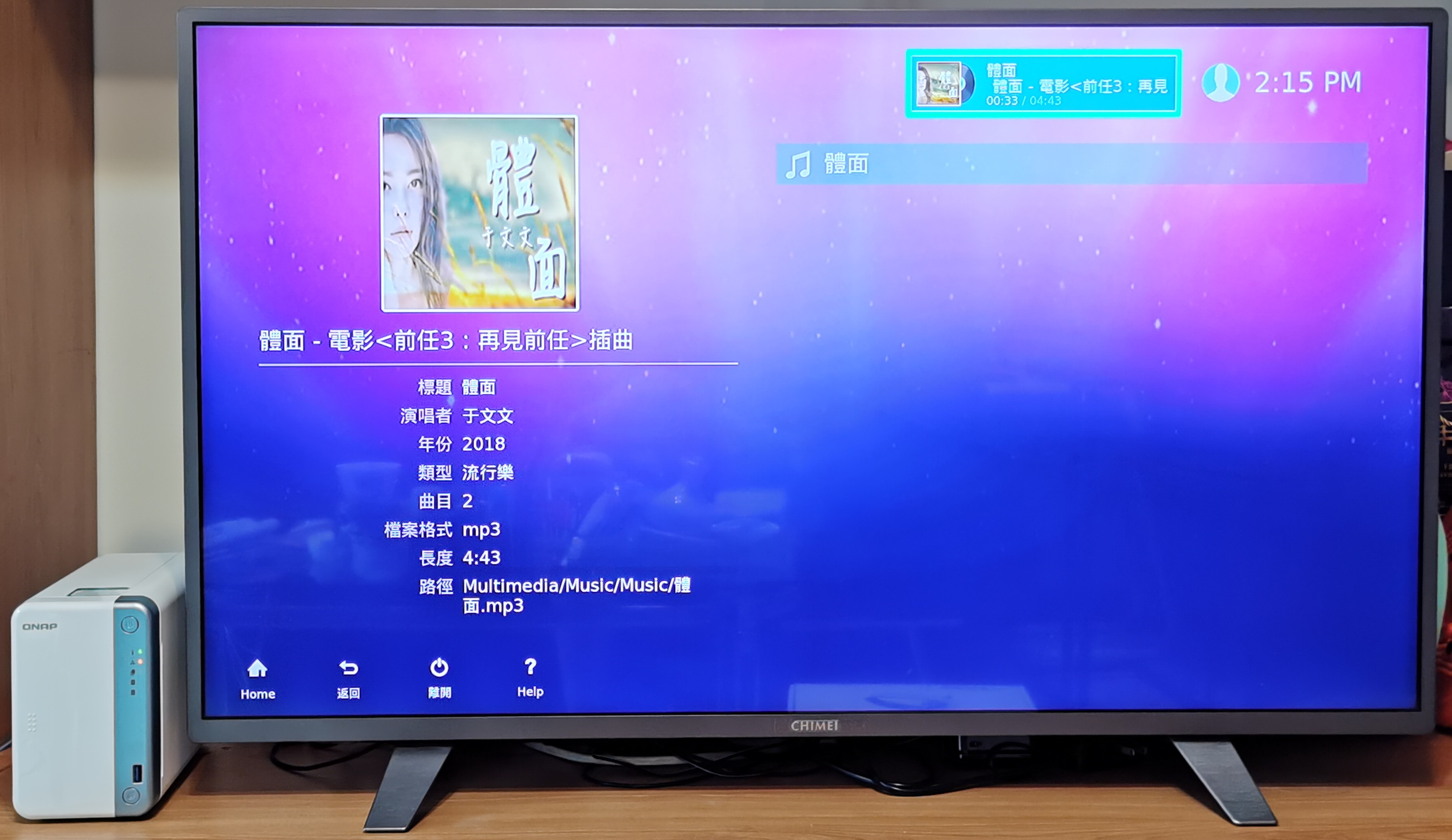
 【應用五:使用 Plex 播放電影和影集】
【應用五:使用 Plex 播放電影和影集】接下來把場景應用到 21:9 的 2K 曲面螢幕,HD Station 也有支援這個尺寸的解析度顯示 (3440*1440);另外在 21:9 的畫面中,Plex 可以一次顯示更多的電影內容。
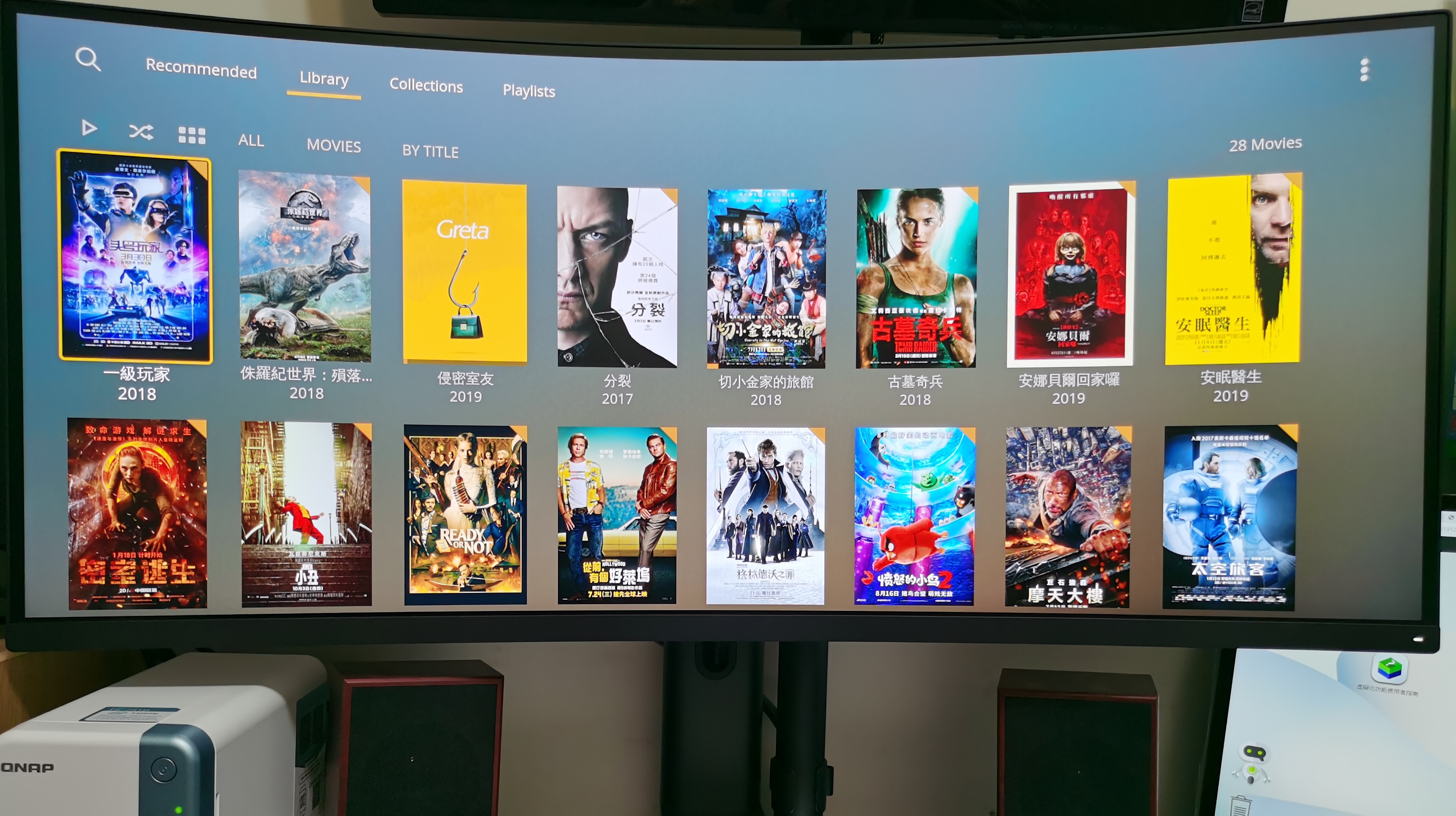
如圖為電影資訊介紹。

透過 21:9 播放電影的好處是,使用者可以
享受到完全無黑邊的"寬螢幕"電影畫面,彷彿真正置身於電影院觀賞電影。
如圖為影集資訊介面。

 【傳檔速度測試】
【傳檔速度測試】《NAS 端規格:QNAP TS-251D (2GB RAM), WD RED SA500 SSD 500GB *2, RAID 0》
《PC 端規格:i7-6700K, 32GB DDR4-2666, SAMSUNG 860 EVO 500GB SSD, Windows 10 64-bit》
我們將電腦和 NAS 分別接在支援 1G 網速的路由器上,進行區網的傳檔;並使用 AJA System Test 測試 NAS 讀寫效能,得出 寫入 109 MB/s,讀取 111 MB/s 的測試結果。
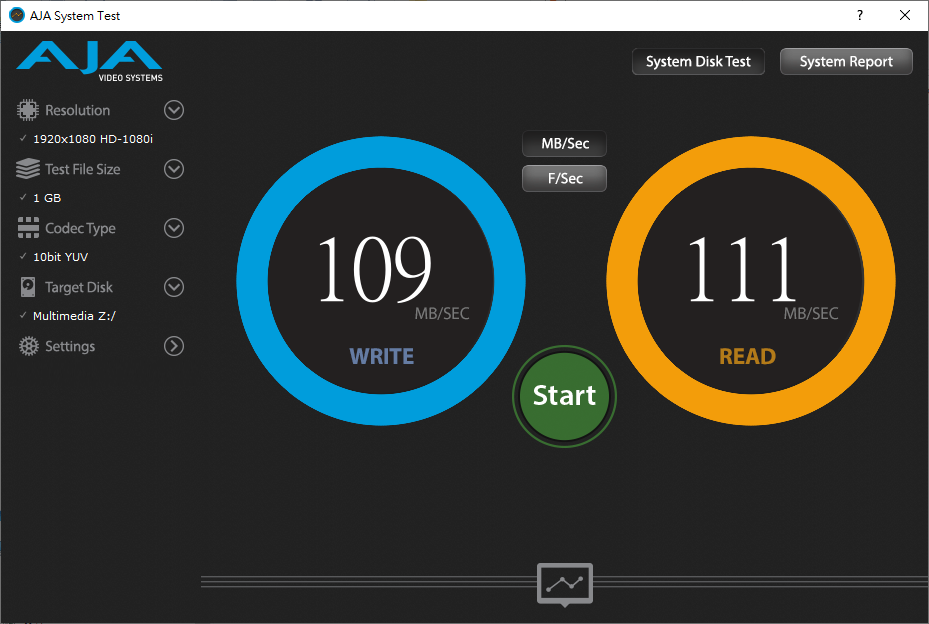
NAS performance tester 的測試結果,得出 寫入 117 MB/s,讀取 118 MB/s,大約就是路由器的網路頻寬。
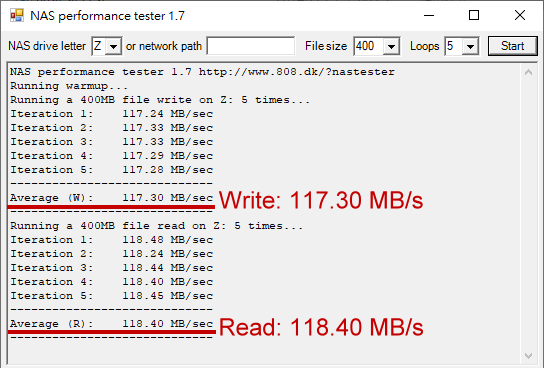
由於 QNAP TS-251D 擁有一個 PCIe 擴充槽,本次將
使用兩張 QXG-10G1T 10GbE 單埠網路擴充卡,分別插到 QNAP NAS 和電腦中,來提升 NAS 與電腦間的傳檔速度。
下圖是 QXG-10G1T 的產品內容物,有附上半高/全高檔版和 QNAP 專用平面擋板三種,以及一條 CAT. 6A 規格的網路線。

QXG-10G1T 為
PCIe Gen 3 x4 介面,且附有散熱鰭片,因此不會有因為過熱導致效能低弱的問題。
接著分別把網路擴充卡更換相對應的擋板,並接到 QNAP NAS 和 電腦主機上。

最後將兩張網路擴充卡透過網路線直連即可。要注意的的是,
必須使用隨附的藍色網路線,或是 CAT. 6 規格以上的網路線,才能確保傳輸速度不會受線材的限制。若網路線和網卡有接正確,則連線速度就能到達 10G,這時候
QXG-10G1T 網路擴充卡上面的 SPEED 燈號會亮「綠燈」;否則只會亮「橘燈」,代表連線速度為 1G 或以下。
《NAS 端規格:QNAP TS-251D (2GB RAM), WD RED SA500 SSD 500GB *2, RAID 0, MTU 9000》
《PC 端規格:i7-6700K, 32GB DDR4-2666, RAM disk 4GB, Windows 10 64-bit, Jumbo Packet 9014 Bytes》
PS. 為了能完全反映 10G 網卡對於 NAS 的讀寫速度,且不受電腦 SSD 讀寫速度影響,這裡將使用 SoftPerfect RAM disk 軟體,將記憶體約 4GB 的大小掛載為 M 槽磁碟空間,讀寫速度均為 5 GB/s。
首先在電腦端,使用 AJA System Test 測試 NAS 讀寫效能,得出 寫入 527 MB/s,讀取 811 MB/s 的測試結果。
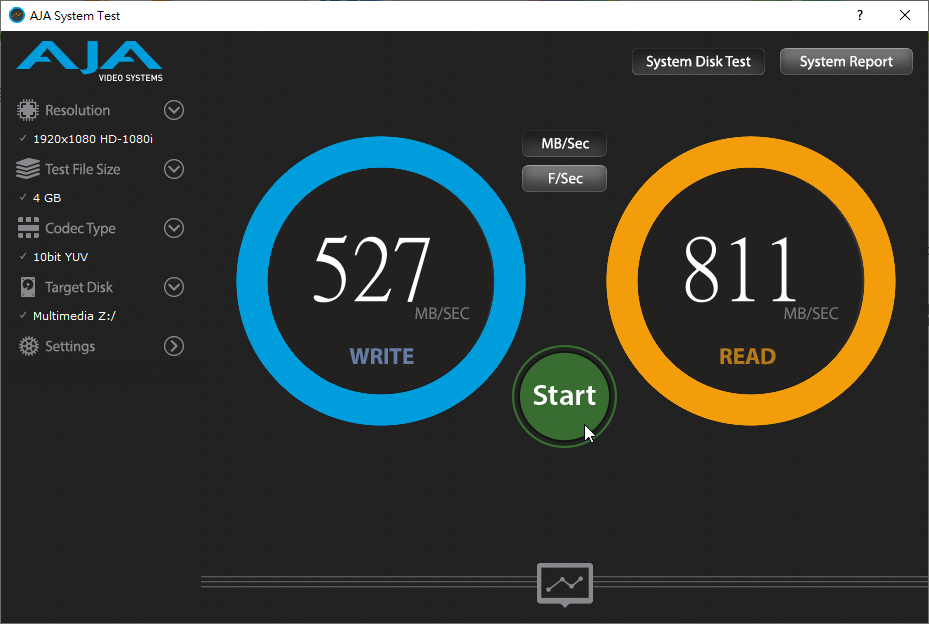
NAS performance tester 測試傳檔速度,得出 寫入 577 MB/s,讀取 802 MB/s 的測試數據,寫入速度比前面的測試結果快,讀取速度則差不多。

因此最後實際透過 Samba 來傳檔案,PC -> NAS,測出 566 MB/s 的 NAS 寫入效能,代表
3.4 GB 的影片檔只需要 6 秒就能傳完。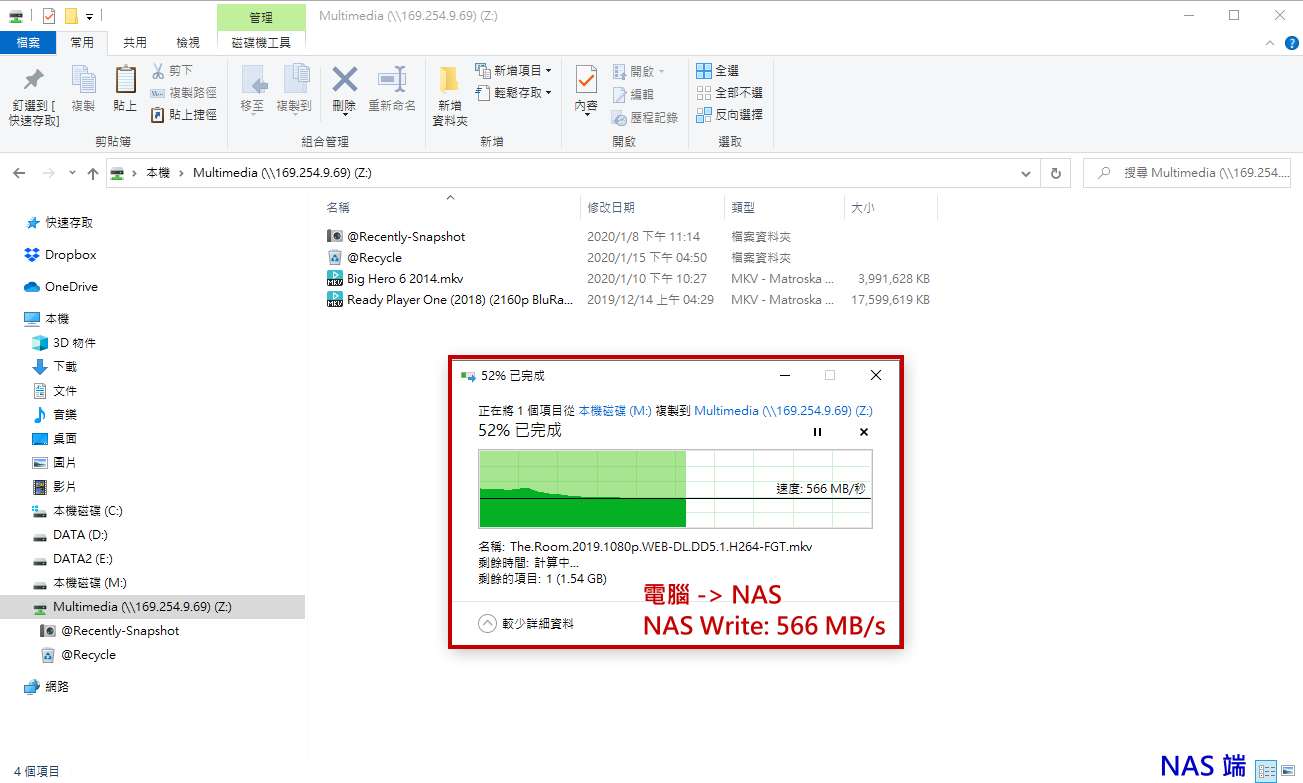
接著再把檔案 NAS -> PC,測出 926 MB/s 的 NAS 讀取效能;這代表若是
要讀取非常大的剪輯影片到威力導演中、或是將 NAS 作為電腦磁碟空間,要讀取 3A 級大作的遊戲檔案時(例如:更換場景、地圖等),都能非常迅速地完成載入。 結論:若以實際的傳檔速度結果來看,安裝 QXG-10G1T 網路擴充卡後,可以讓 NAS 的寫入速度比原先快 550%,讀取速度比原先快 900%;對於常剪輯影片、常傳輸大檔的使用者會非常有幫助!【即時轉檔測試】
結論:若以實際的傳檔速度結果來看,安裝 QXG-10G1T 網路擴充卡後,可以讓 NAS 的寫入速度比原先快 550%,讀取速度比原先快 900%;對於常剪輯影片、常傳輸大檔的使用者會非常有幫助!【即時轉檔測試】《測試環境:除了內建預載的 APP,只開啟 VideoStation 和 Plex APP,HD Station 停用》
另外,筆者也測試了 QNAP TS-251D 的即時轉檔效能,
三個裝置可以同時播放 1080P 影片沒有問題。
但若是
4K 影片,只能單獨播放;如果再加上一個裝置播放影片(240P ~ 1080P),那麼 4K 影片就會間歇性的轉圈圈。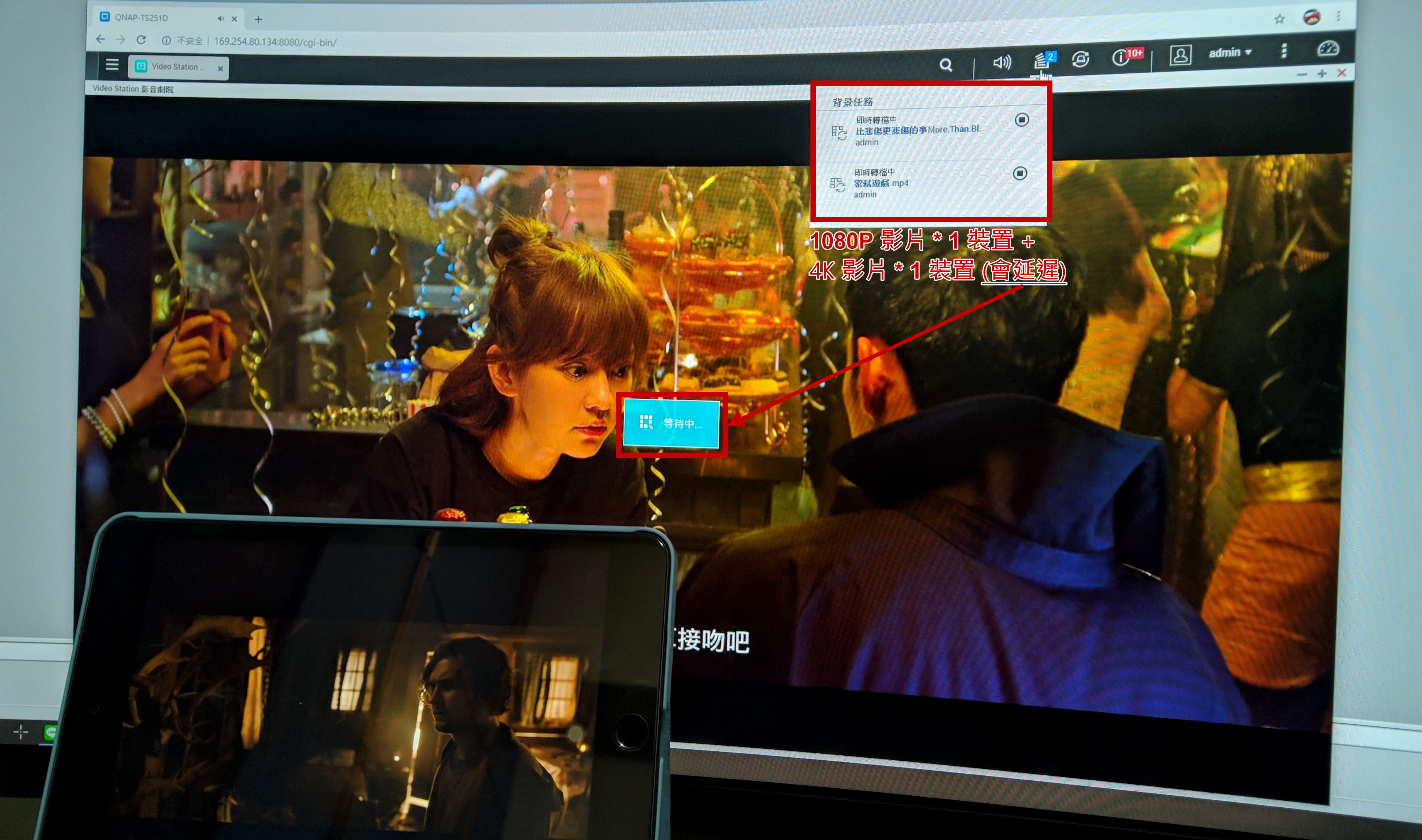
QNAP TS-251D 某些影音格式也不能透過 VideoStation 來播放,與原廠確認後,包
含 H.265 的影像與 AC3 和 DTS 的音訊編碼,若為這些編碼方式的影片檔案,就無法於 QNAP 的介面播放或轉檔。而筆者也找了一些高位元率的 4K/Full HD 影片,測試播放結果如下:
PS. 測試 HD Station 的 Plex 播放時,HD Station 為啟用狀態,並只開啟 Chrome, HD Player, Plex 三個 APP;下圖表格
灰底為官方公告不支援的影片或音訊格式。
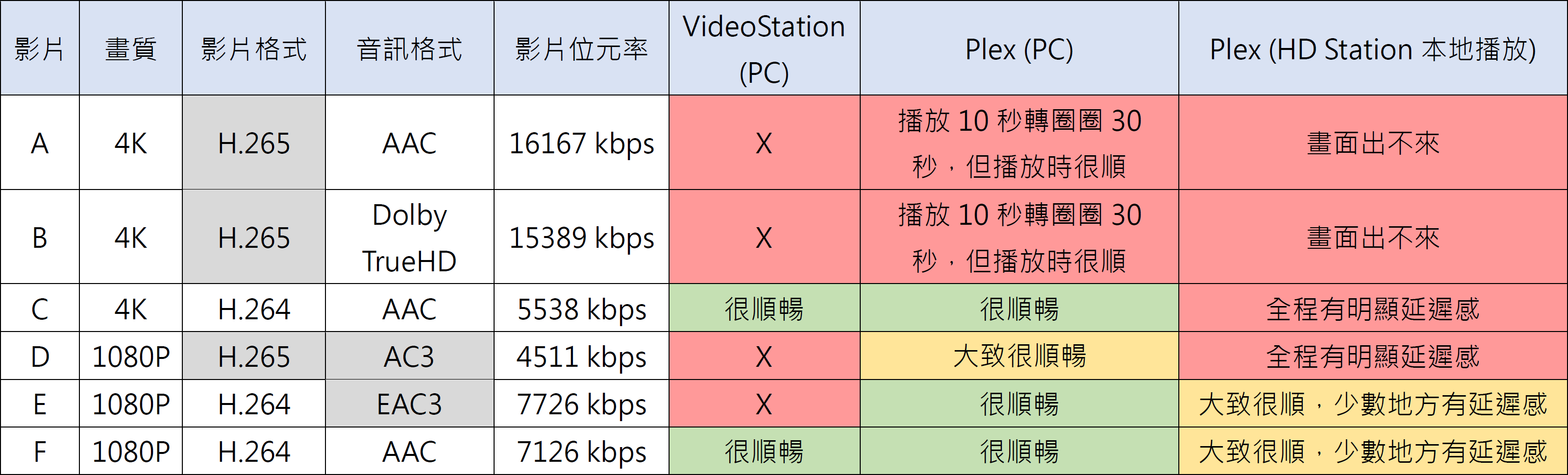 結論如下:1. VideoStation 因為影片或音訊格式不支援而無法播放的話 (A, B, D, E),可以改用 Plex 播放。2. 瀏覽器使用 Plex 播放 H.265 的影片不順暢 (A, B, D),可能是受限於 CPU 和 記憶體不足的原因。3. 使用 HD Station (本地播放) 的 Plex 播放高位元率的 H.264 / 1080P 影片時,還是會有延遲的問題 (C, D, E, F),可能是受限於記憶體 (2GB) 不足的原因。
結論如下:1. VideoStation 因為影片或音訊格式不支援而無法播放的話 (A, B, D, E),可以改用 Plex 播放。2. 瀏覽器使用 Plex 播放 H.265 的影片不順暢 (A, B, D),可能是受限於 CPU 和 記憶體不足的原因。3. 使用 HD Station (本地播放) 的 Plex 播放高位元率的 H.264 / 1080P 影片時,還是會有延遲的問題 (C, D, E, F),可能是受限於記憶體 (2GB) 不足的原因。

影音娛樂方面的應用之外,QNAP TS-251D 還有更多的用途:
● 透過一個
共享連結,讓沒有 NAS 存取權限的人,可以透過該連結共享檔案,甚至上傳檔案到 NAS 中。
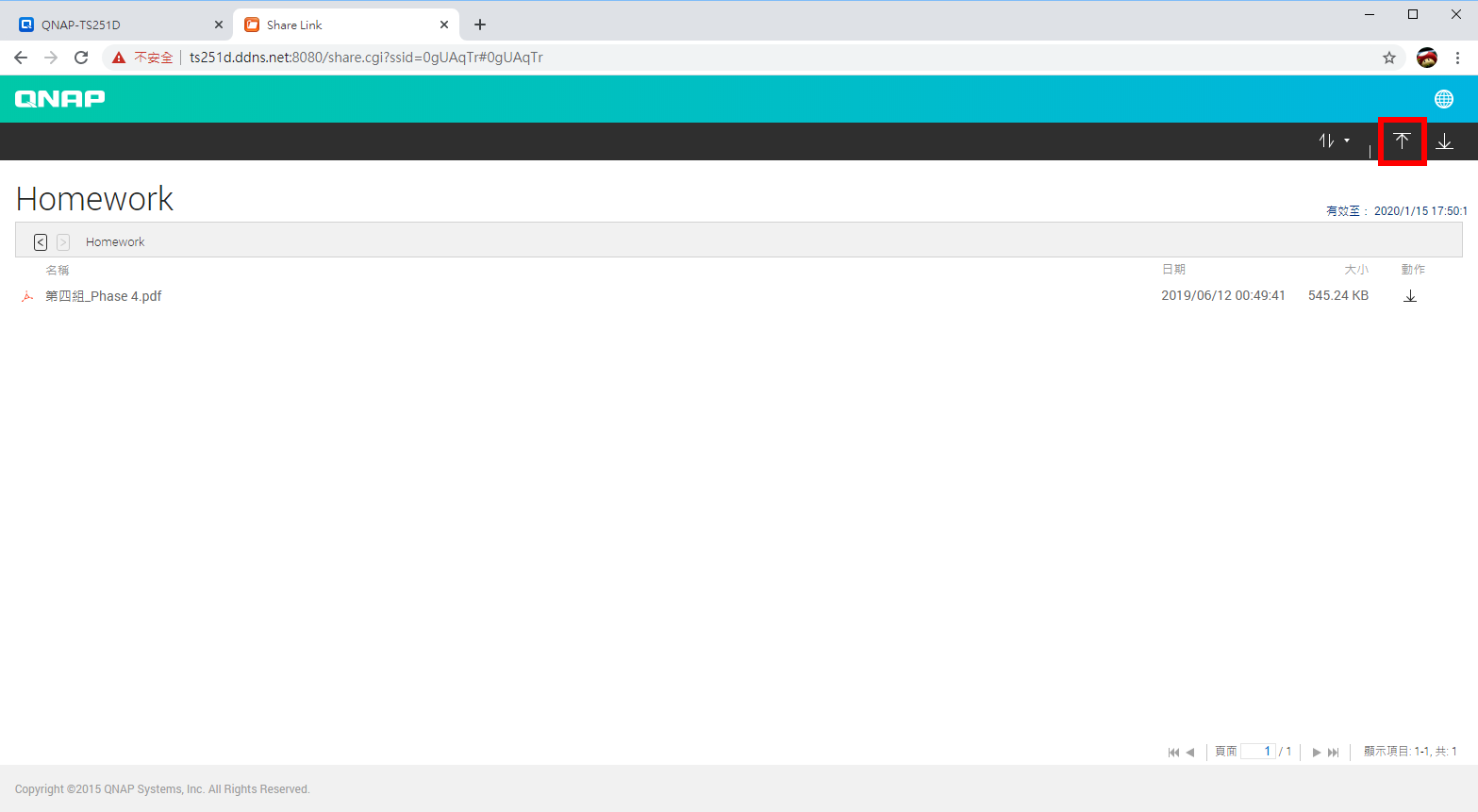
●
線上編輯 Office 檔案:在戶外只要登入 QNAP NAS,即使該電腦沒有安裝 Office,也能線上直接編輯 Word, PowerPoint, Excel 檔案。
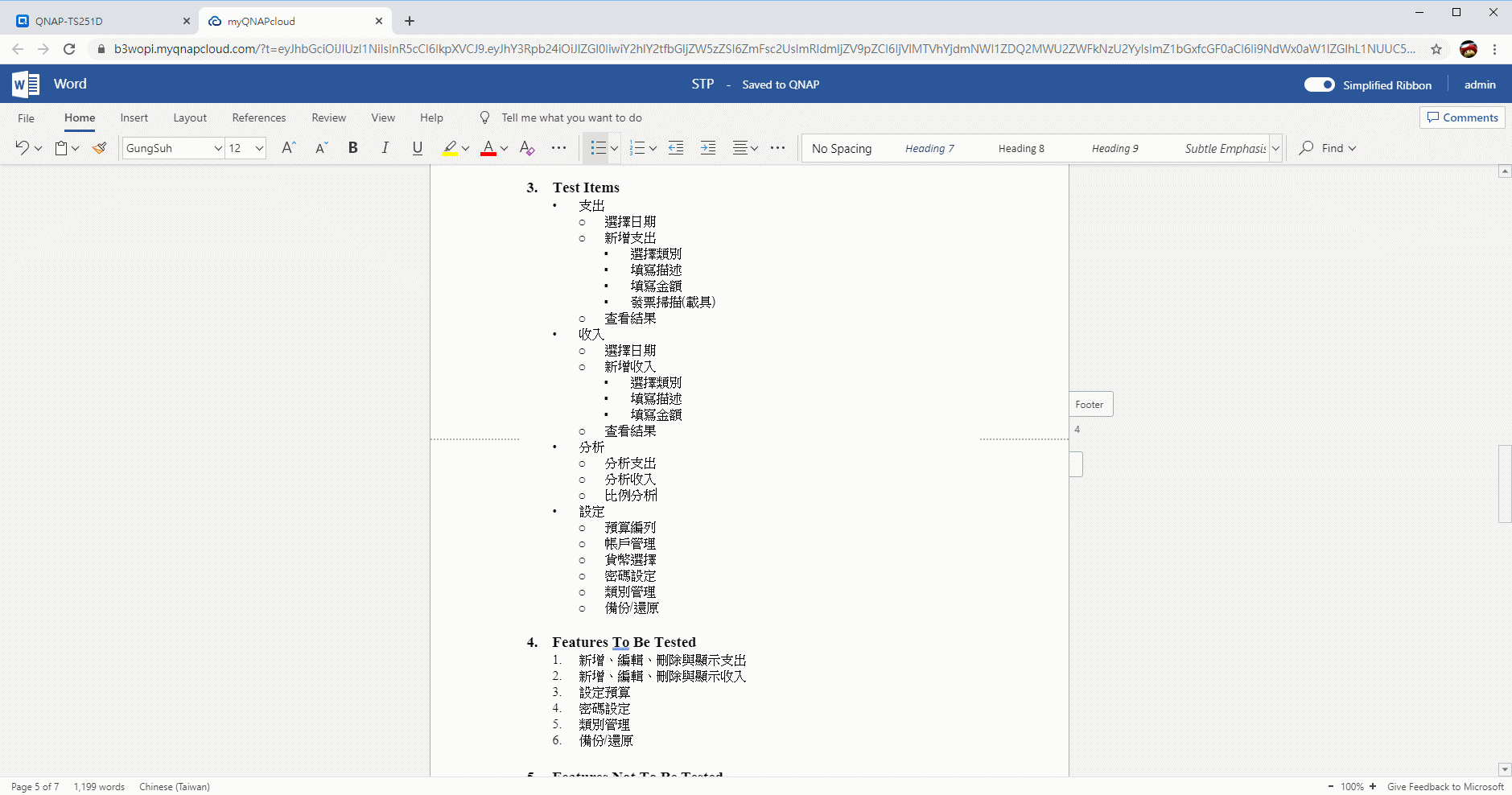
●
Download Station:透過 NAS 直接下載 BT 檔案,或是其它下載連結。
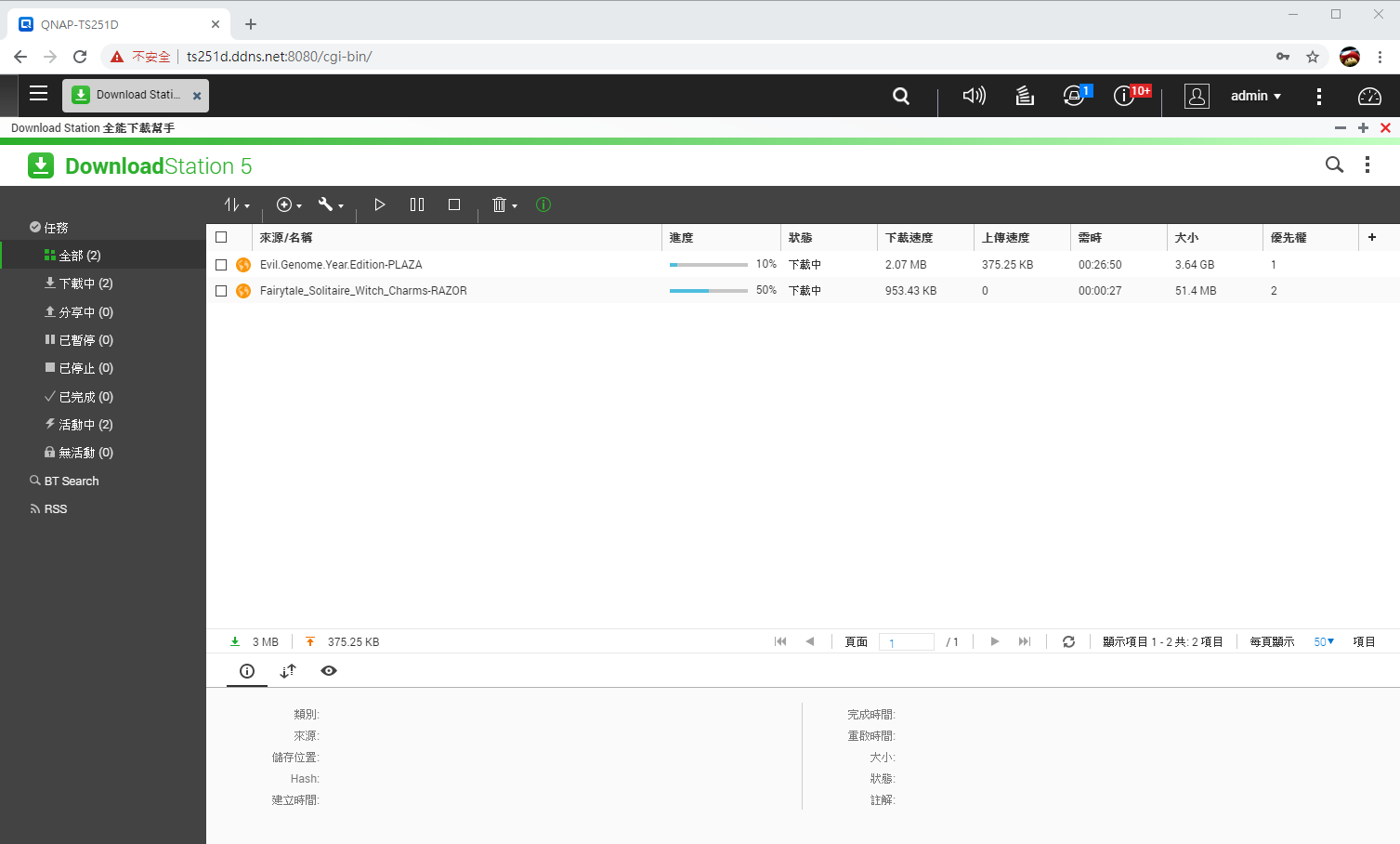
●
備份也是 Qnap NAS 的重點功能,舉其中一個應用,將隨身碟插上 NAS 前方,並按下右下角 Copy 按鈕兩秒後,就會開始備份隨身碟資料。
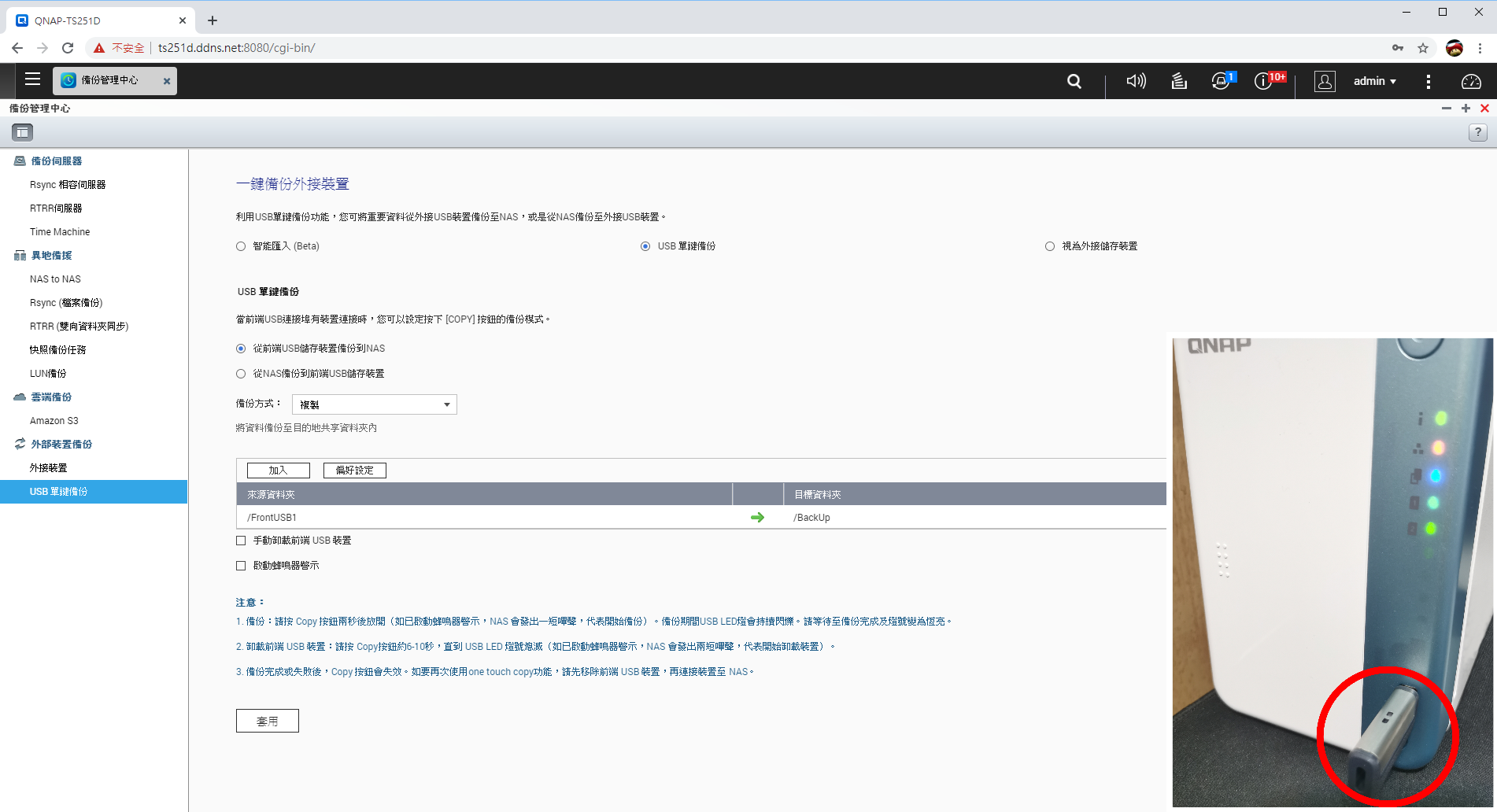
●
監控功能:透過 Surveillance Station 來整合家中所有攝影機視角,集中管理;如果是 4GB RAM 以上的 QNAP NAS 機種,則可以使用 QVR Pro 來執行應用。
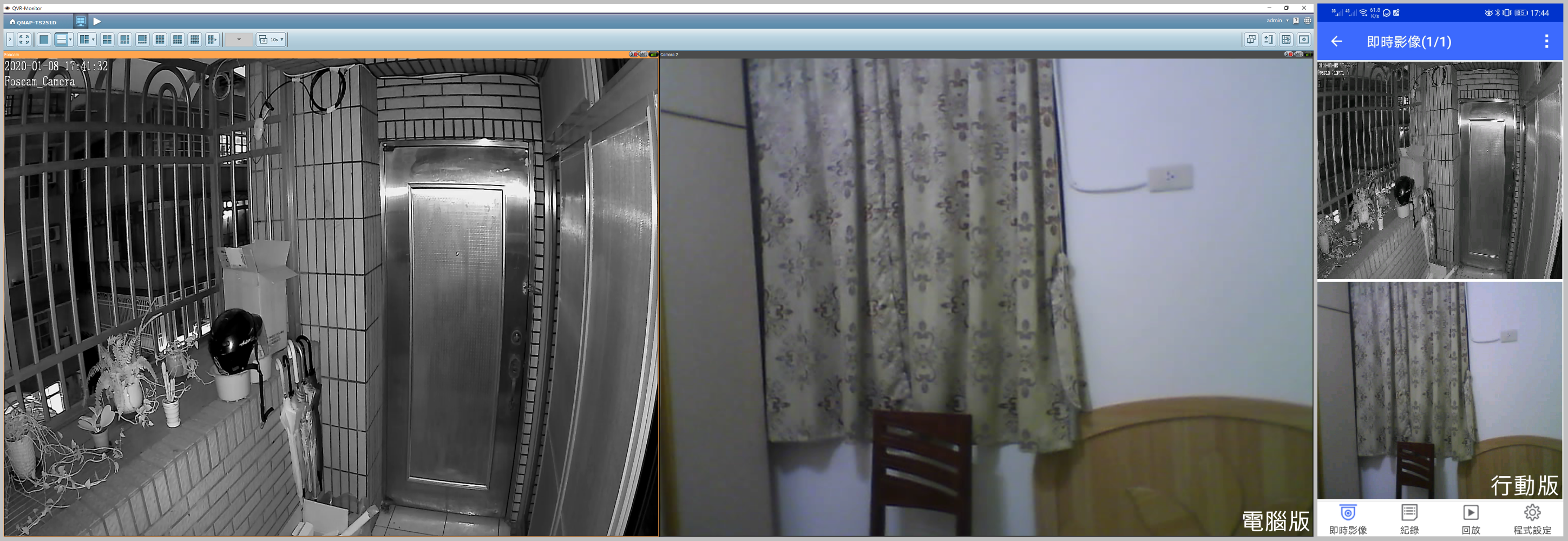
從文章一開始提到的,為何不推薦使用 Google 升級儲存空間來備份圖片,這是因為
月費長期收下來價格並不便宜,且應用還沒有 NAS 這麼廣泛。我們只要把音樂、影片和照片通通丟到 QNAP NAS,設定好權限,這樣就可以與家人和朋友一起分享媒體庫的影音資料。搭配專屬 APP,在等公車、上班、吃飯的時候,使用者能透過手機平板
來聽歌追劇、查看家中監視器畫面、整理筆記、管理 NAS 等等,同時支援將多媒體檔案串流至 Apple TV、Fire TV、Android TV 等智慧電視盒。▼ 針對行動裝置推出的各種 QNAP APP,不用透過電腦也能存取 NAS 資源。
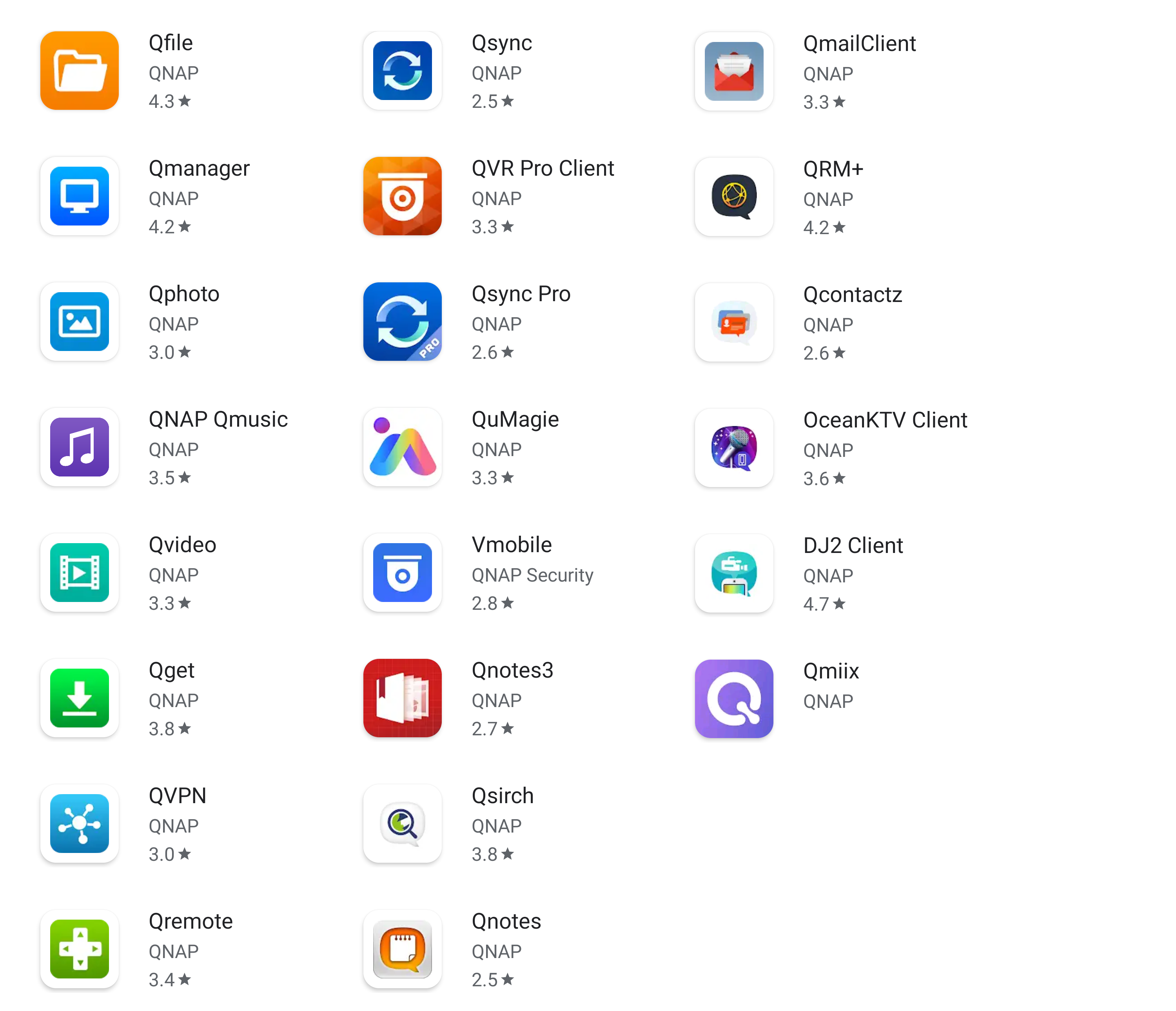 在這兩周的體驗中,最讓筆者印象深刻的有兩件事:第一件事是在戶外追劇,手機是吃到飽的所以不用在意流量問題,但如果到網速慢的地方,即時轉檔成低畫質後就能順暢播放影片。第二件事是利用 QuMagie 辨識出來的人臉,因為多數是筆者的高中、大學同學,這時候就能看出大家的長相變化,有的人變得更成熟、有的人的臉還是一樣沒變,十分有趣。不過比較可惜的是,由於這次測試的是 QNAP TS-251D 2GB RAM 的機種,HybridDesk Station 本地播放非常吃記憶體,也因為內建記憶體太小,不管是在操控介面還是切換 APP,都明顯地有卡頓情況,要等非常久才能打開應用程式;因此建議使用者務必要自行擴充至 8GB RAM,如此一來應該就能順暢使用了。
在這兩周的體驗中,最讓筆者印象深刻的有兩件事:第一件事是在戶外追劇,手機是吃到飽的所以不用在意流量問題,但如果到網速慢的地方,即時轉檔成低畫質後就能順暢播放影片。第二件事是利用 QuMagie 辨識出來的人臉,因為多數是筆者的高中、大學同學,這時候就能看出大家的長相變化,有的人變得更成熟、有的人的臉還是一樣沒變,十分有趣。不過比較可惜的是,由於這次測試的是 QNAP TS-251D 2GB RAM 的機種,HybridDesk Station 本地播放非常吃記憶體,也因為內建記憶體太小,不管是在操控介面還是切換 APP,都明顯地有卡頓情況,要等非常久才能打開應用程式;因此建議使用者務必要自行擴充至 8GB RAM,如此一來應該就能順暢使用了。 











